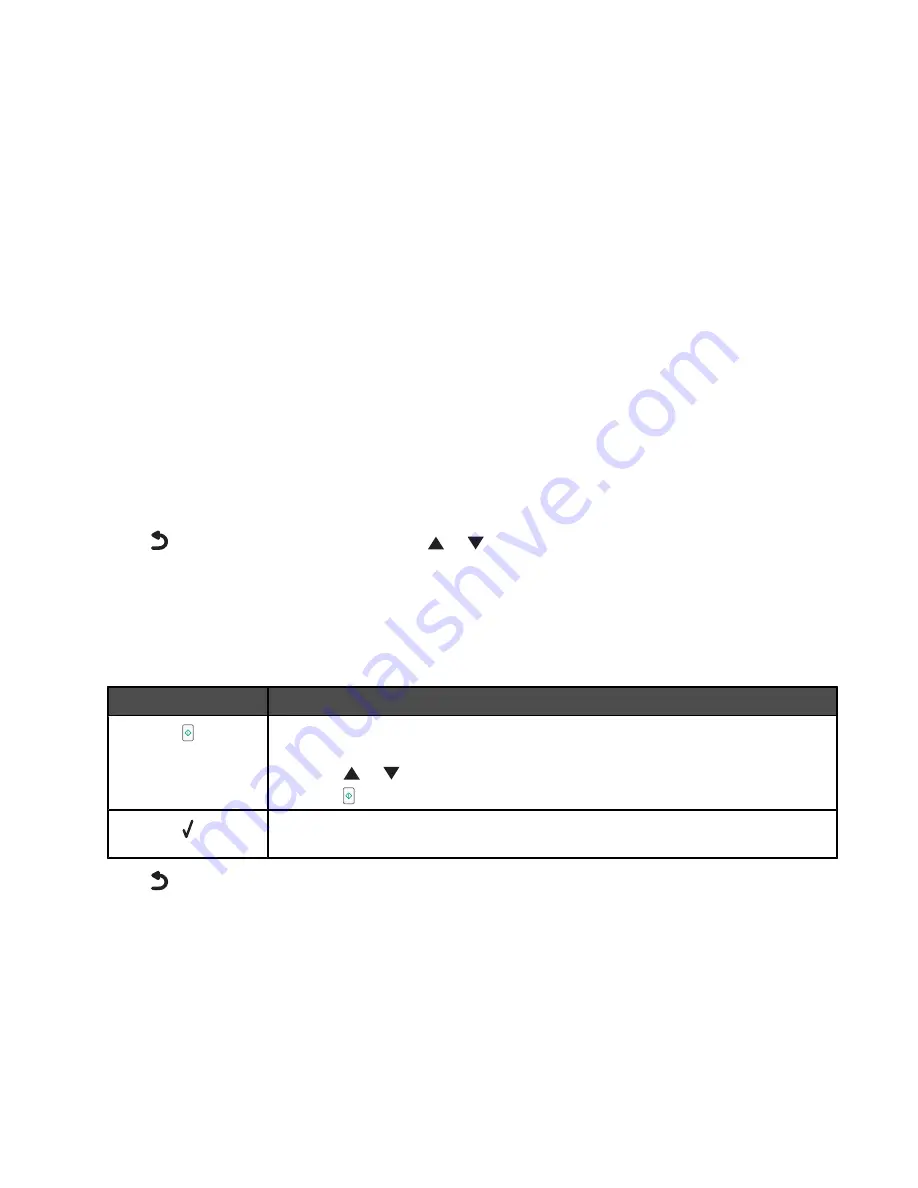
Related topics:
•
“Printing photos from a PictBridge-enabled digital camera” on page 95
•
“Using the control panel” on page 113
Understanding the Print Files menu
The
Print Files
menu is unavailable from the main display screen unless certain conditions are met:
•
A memory card or flash drive must be inserted into the memory card slot or PictBridge port.
•
Your printer must be connected to a computer, and both the printer and computer must be on.
•
The memory card or flash drive inserted contains files that have file name extensions of :
–
.doc (Microsoft Word)
–
.xls (Microsoft Excel)
–
.ppt (Microsoft Powerpoint)
–
.pdf (Adobe Portable Document Format)
–
.rtf (Rich Text Format)
–
.docx (Microsoft Word Open Document Format)
–
.xlsx (Microsoft Excel Open Document Format)
–
.pptx (Microsoft Powerpoint Open Document Format)
–
.wps (Microsoft Works)
–
.wpd (WordPerfect)
Note:
If there are any photo files on the memory card or flash drive, the
Photo Card
menu appears.
Press
to return to the main menu, and press
or
repeatedly until
Print Files
is highlighted.
1
Make sure the printer is connected to the computer with a USB cable.
2
Insert a memory card or flash drive containing files of the type specified above.
3
Wait for the printer to detect the storage device.
The
Print Files Mode
menu appears.
Press
To
View the
Print Files Mode
menu, showing a list of files on the flash drive, and
select a file to print.
a
Press
or
repeatedly until you reach the file you want to print.
b
Press to print the file.
View the
Paper Handling
menu. For more information, see “Using the Paper
Handling submenu” on page 125.
4
Press
to save the values as user default settings and exit.
Related topics:
•
“Inserting a memory card” on page 90
•
“Inserting a flash drive” on page 91
•
“Using the control panel” on page 113
Understanding the printer
121






























