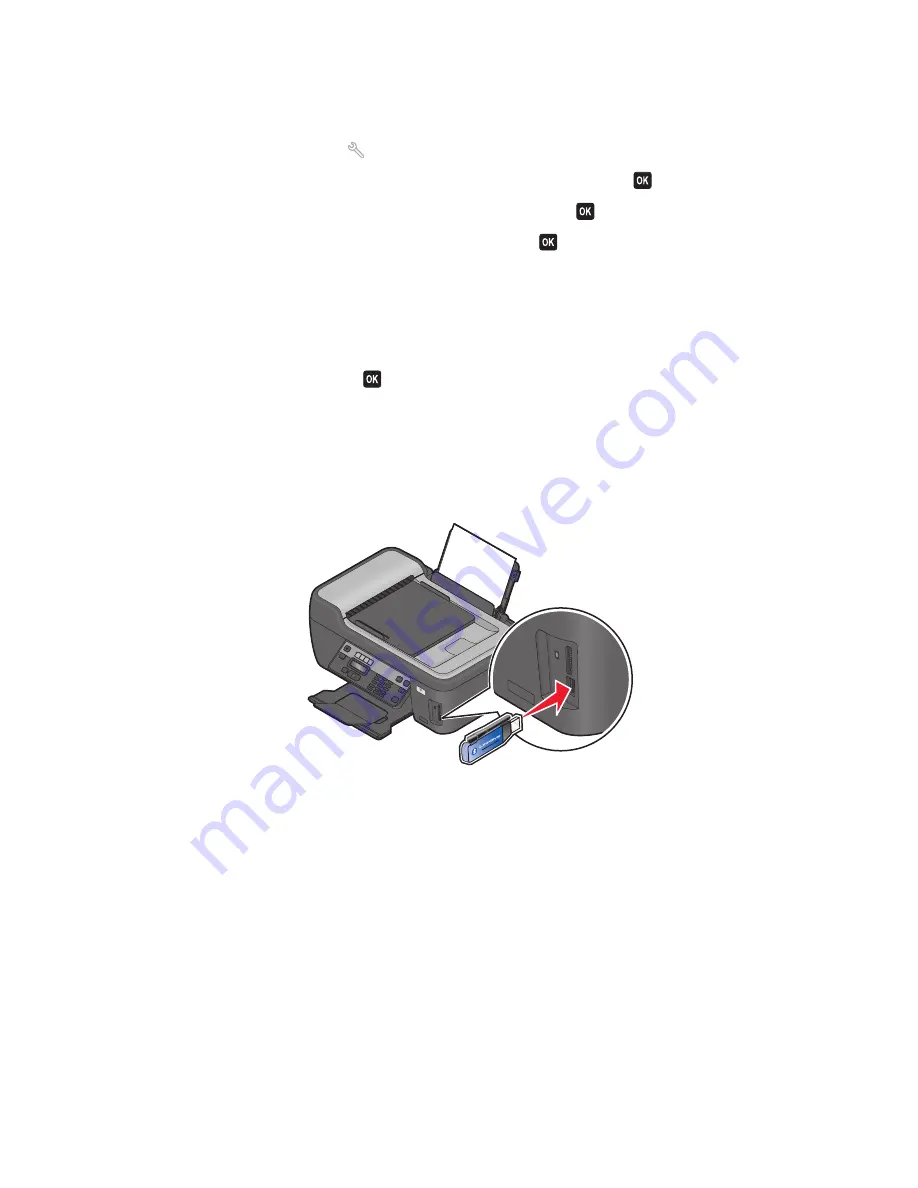
Bluetooth Dongle Connected
appears on the display.
Note:
A Bluetooth adapter is not included with the printer.
2
From the printer control panel, press
.
3
Press the arrow buttons to scroll to
Bluetooth Setup
, and then press button
.
4
Press the arrow buttons to scroll to
Security Level
, and then press
.
5
Press the arrow buttons to select the security level, and then press
.
•
Select
Low
to allow Bluetooth devices to connect and send print jobs to your printer without requiring users to
enter a pass key.
•
Select
High
to require users to enter a four-digit numeric pass key on the Bluetooth device before connecting
and sending print jobs to the printer.
6
The Bluetooth Pass Key menu appears on the display if you set the security level to High. Use the keypad to enter
your four-digit pass key, and then press
.
Printing from a Bluetooth-enabled device
Note:
The printer does not support printing files from your computer using a Bluetooth connection.
1
Insert a USB Bluetooth adapter into the USB port.
W
F
I
I
P
R
IN
TIN
G
Bluetooth Dongle Connected
appears on the display.
Warning—Potential Damage:
Do not touch cables, any network adapter, any connector, the USB Bluetooth
adapter, or the printer in the areas shown while actively printing, reading, or writing from a Bluetooth-enabled
device. A loss of data can occur.
Notes:
•
A Bluetooth adapter is not included with the printer.
•
Your printer automatically switches to Bluetooth mode when you insert a USB Bluetooth adapter.
2
Make sure the printer is set up to receive Bluetooth connections. For more information, see “Setting up a connection
between your printer and a Bluetooth-enabled device” on page 46.
Printing
48






























