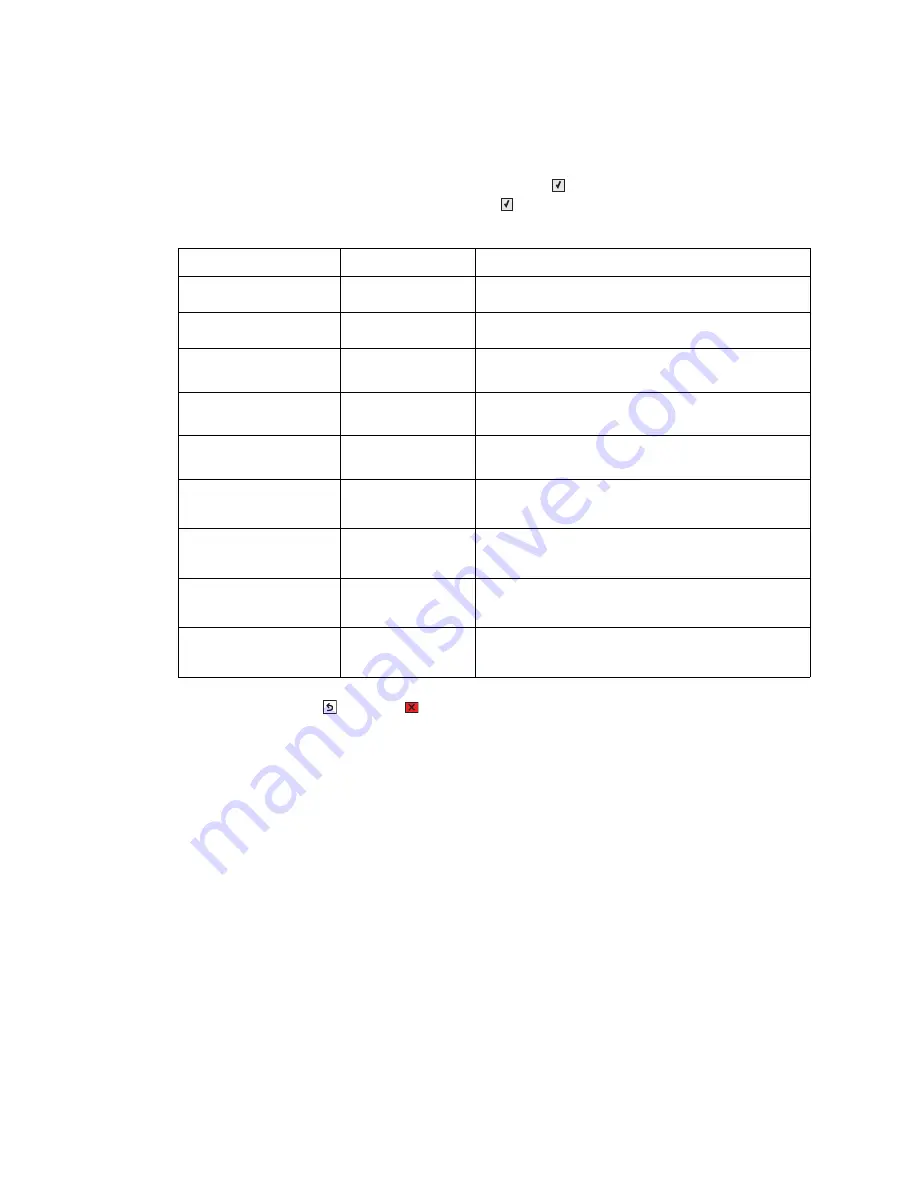
3-16
Service Manual
5025-2xx, 4xx
Base Sensor Test
These tests allow you to verify the correct functioning of the front door, input, and output sensors.
1.
Select
Base Sensor Test
from Diag Menu, and press
Select
(
).
2.
Select the sensor you want to test, and press
Select
(
).
The following tests are available:
To exit the test, press
Back
(
) or
Stop
(
).
Sensor
Value
How to test
Front Door
Opened/
Closed
Open and close the front door. The sensor should
change state.
Standard Bin
Bin full
Lift up on the bin-full/narrow media flag, and then
release. The sensor should change state.
S1
Media clear… or
Media present…
Activate the sensor by removing and re-inserting the
paper tray. The sensor should change state.
S2
Media clear… or
Media present…
Remove the media tray. Activate the input (S2) sensor
flag. The sensor should change state.
Fuser exit sensr
Media clear… or
Media present…
Open the front cover. Activate the fuser exit flag. The
sensor should change state.
C-TMC Sensor
Opened/
Closed
Remove the cyan toner cartridge. Shine a flashlight on
the toner level sensor. The sensor should change
state.
M-TMC Sensor
Opened/
Closed
Remove the magenta toner cartridge. Shine a
flashlight on the toner level sensor. The sensor should
change state.
Y-TMC Sensor
Opened/
Closed
Remove the yellow toner cartridge. Shine a flashlight
on the toner level sensor. The sensor should change
state.
K-TMC Sensor
Opened/
Closed
Remove the black toner cartridge. Shine a flashlight
on the toner level sensor. The sensor should change
state.
Summary of Contents for C 540n
Page 8: ...viii Service Manual 5025 2xx 4xx...
Page 13: ...Notices and safety information xiii 10 2 2009 5025 2xx 4xx...
Page 14: ...xiv Service Manual 5025 2xx 4xx 10 2 2009...
Page 142: ...3 52 Service Manual 5025 2xx 4xx...
Page 224: ...4 82 Service Manual 5025 2xx 4xx...
Page 225: ...Connector locations 5 1 5025 2xx 4xx 5 Connector locations Locations...
Page 227: ...Connector locations 5 3 5025 2xx 4xx Connectors...
Page 236: ...5 12 Service Manual 5025 2xx 4xx High voltage power supply HVPS diagram...
Page 237: ...Connector locations 5 13 5025 2xx 4xx Low voltage power supply LVPS diagram...
Page 238: ...5 14 Service Manual 5025 2xx 4xx Toner meter cycle TMC card Wireless network card...
Page 240: ...6 2 Service Manual 5025 2xx 4xx...
Page 242: ...7 2 Service Manual 5025 2xx 4xx Assembly 1 Covers 4 3 1 10 6 5 8 7 2 9...
Page 244: ...7 4 Service Manual 5025 2xx 4xx Assembly 2 Frames 5 2 4 7 6 1 3 8 9 3 10...
Page 246: ...7 6 Service Manual 5025 2xx 4xx Assembly 3 Electronics 2 4 6A 5 1 6B 7 8 6C 3 9...
Page 248: ...7 8 Service Manual 5025 2xx 4xx Assembly 4 Cables...
Page 250: ...7 10 Service Manual 5025 2xx 4xx Assembly 5 Media drawers and trays 1 3 2 4 2...
Page 258: ...I 6 Service Manual 5025 2xx 4xx...
Page 262: ......






























