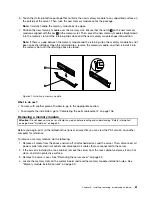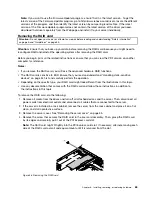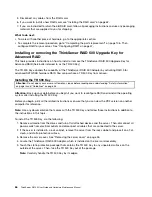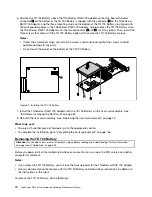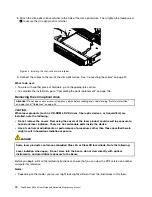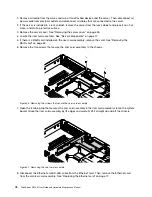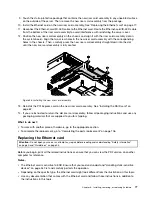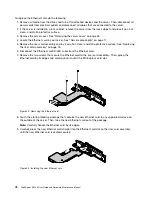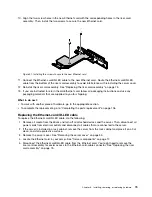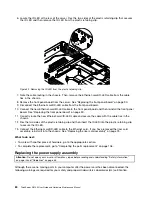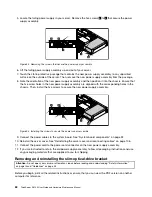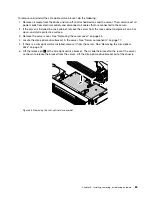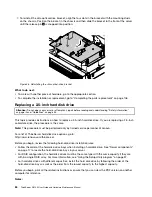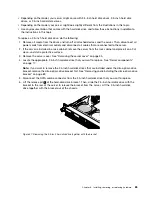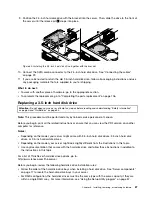• Use any documentation that comes with the new optical drive and follow those instructions in addition to
the instructions in this topic.
To remove the slim optical drive, do the following:
1. Remove all media from the drives and turn off all attached devices and the server. Then, disconnect all
power cords from electrical outlets and disconnect all cables that are connected to the server.
2. If the server is installed in a rack cabinet, remove the server from the rack cabinet and place it on a flat,
clean, and static-protective surface.
3. Remove the server cover. See “Removing the server cover” on page 55.
4. Locate the slim optical drive. See “Server components” on page 17.
5. Disconnect the cables from the rear of the slim optical drive.
6. Loosen the thumbscrew
1
that secures the slim-optical-drive retainer and then remove the retainer from
the chassis. Slide the slim optical drive out of the front of the server.
Note:
The thumbscrew is an integrated part of the slim-optical-drive retainer. Do not try to remove the
thumbscrew from the retainer.
Figure 45. Removing the slim optical drive
7. If you want to install a new slim optical drive, see “Installing the slim optical drive” on page 71.
8. If you are instructed to return the old optical drive, follow all packaging instructions and use any
packaging materials that are supplied to you for shipping.
What to do next:
• To work with another piece of hardware, go to the appropriate section.
• To complete the removal procedure, go to “Completing the parts replacement” on page 106.
Replacing the riser card assembly
Attention:
Do not open your server or attempt any repair before reading and understanding “Safety information”
on page iii and “Guidelines” on page 53.
Before you begin, print all the related instructions or ensure that you can view the PDF version on another
computer for reference.
To replace the riser card assembly, do the following:
Chapter 6
.
Installing, removing, or replacing hardware
75
Summary of Contents for ThinkServer RS140
Page 16: ...4 ThinkServer RS140 User Guide and Hardware Maintenance Manual ...
Page 18: ...6 ThinkServer RS140 User Guide and Hardware Maintenance Manual ...
Page 48: ...36 ThinkServer RS140 User Guide and Hardware Maintenance Manual ...
Page 122: ...110 ThinkServer RS140 User Guide and Hardware Maintenance Manual ...
Page 128: ...116 ThinkServer RS140 User Guide and Hardware Maintenance Manual ...
Page 132: ...120 ThinkServer RS140 User Guide and Hardware Maintenance Manual ...
Page 145: ......
Page 146: ......