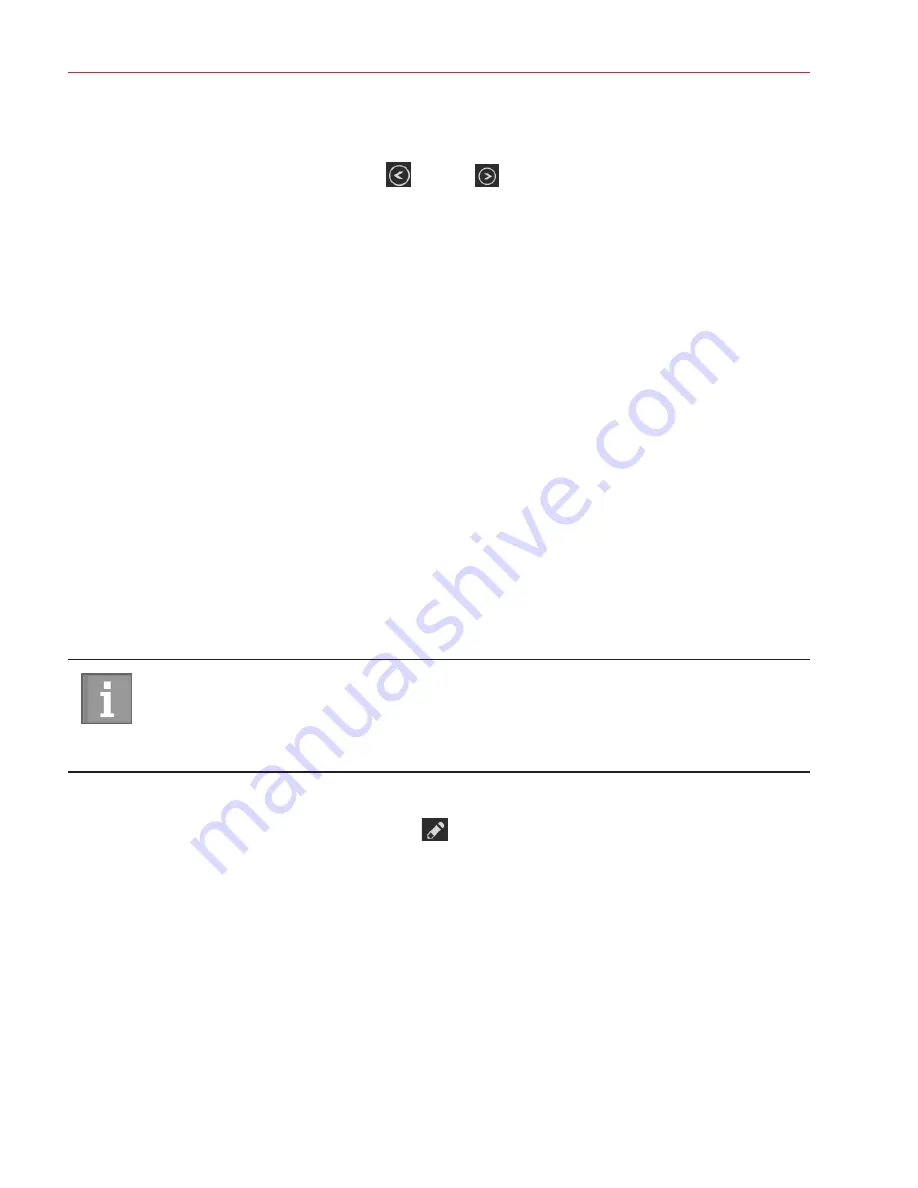
Aperio ImageScope DX User’s Guide, Revision A © Leica Biosystems Imaging, Inc. 2019
26
Chapter 4: View and Annotate eSlides
Move From One Annotation to the Next
The Previous Annotation and Next Annotation tools are active if there are multiple annotations on the eSlide.
To move through the annotations, click the
Previous
and
Next
tools. The active annotation appears centered in
the Viewer window.
Draw Annotations With a Fixed Size or Fixed Aspect Ratio
You can set a fixed size for annotations in the Aperio ImageScope DX options. The instructions below describe how to draw
annotations using the fixed size.
Draw an Annotation with a Fixed-Size
Press the
Ctrl
key while drawing the annotation.
This feature works with rectangle and ruler measurement annotations only. You set the fixed size in the Aperio ImageScope
DX Options.
For information on setting the fixed size for annotations, see
"Annotation Options" on page 36.
Draw an Annotation with a Fixed Aspect Ratio
You can draw an annotation that uses the same aspect ratio (width and height proportion) as the fixed annotation size
defined in the Aperio ImageScope DX options. To do this, press the
Shift
+
Ctrl
keys while you draw the annotation.
Edit Free-Form Annotations Drawn with the Pen Tool
You can edit the shape of free-form annotations drawn with the Pen tool. You can edit an existing annotation or finish an
incomplete annotation.
Tips for redrawing annotations:
Ì
y
Drag the pointer in a slow and smooth manner.
Ì
y
Refine your edits as needed by dragging the pointer back and forth over the same area.
Complete or Edit a Free-Form Annotation
1.
Select the annotation, and then click the
Pen
tool
.
2.
Point the
Pen
tool where you want to start the edit.
3.
Hold the left mouse button and slowly drag the line to connect two ends or to change the shape of the annotation.
4.
When you are finished editing the annotation, release the mouse button.






























