Reviews:
No comments
Related manuals for Aperio ImageScope DX
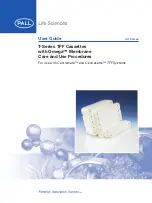
T Series
Brand: Pall Pages: 51

A1
Brand: ZAMST Pages: 21

6262
Brand: Ecco Pages: 2

6250
Brand: Landoll Pages: 94

BeoPlay A9
Brand: Bang & Olufsen Pages: 2

GSD20 Sounder
Brand: Garmin Pages: 12

GC 12
Brand: Garmin Pages: 13

CDHT Series
Brand: LSI Pages: 24

LUNAQUA Classic LED
Brand: Oase Pages: 16

QUAD Q3
Brand: Feniex Pages: 5

VF100e
Brand: ALL-FILL Pages: 32

ESK+ Manual Knee Lock
Brand: Blatchford Pages: 172

iC2 Funduscope
Brand: HEINE OPTOTECHNIK Pages: 52

ARTIS NEO
Brand: Ugin Pages: 39

Raven OMNiPOWER NL5000 G5
Brand: New Leader Pages: 268

LD10
Brand: Ametek Pages: 20

L10 LVELED Series
Brand: Clevetronics Pages: 2

77049
Brand: Goobay Pages: 20

















