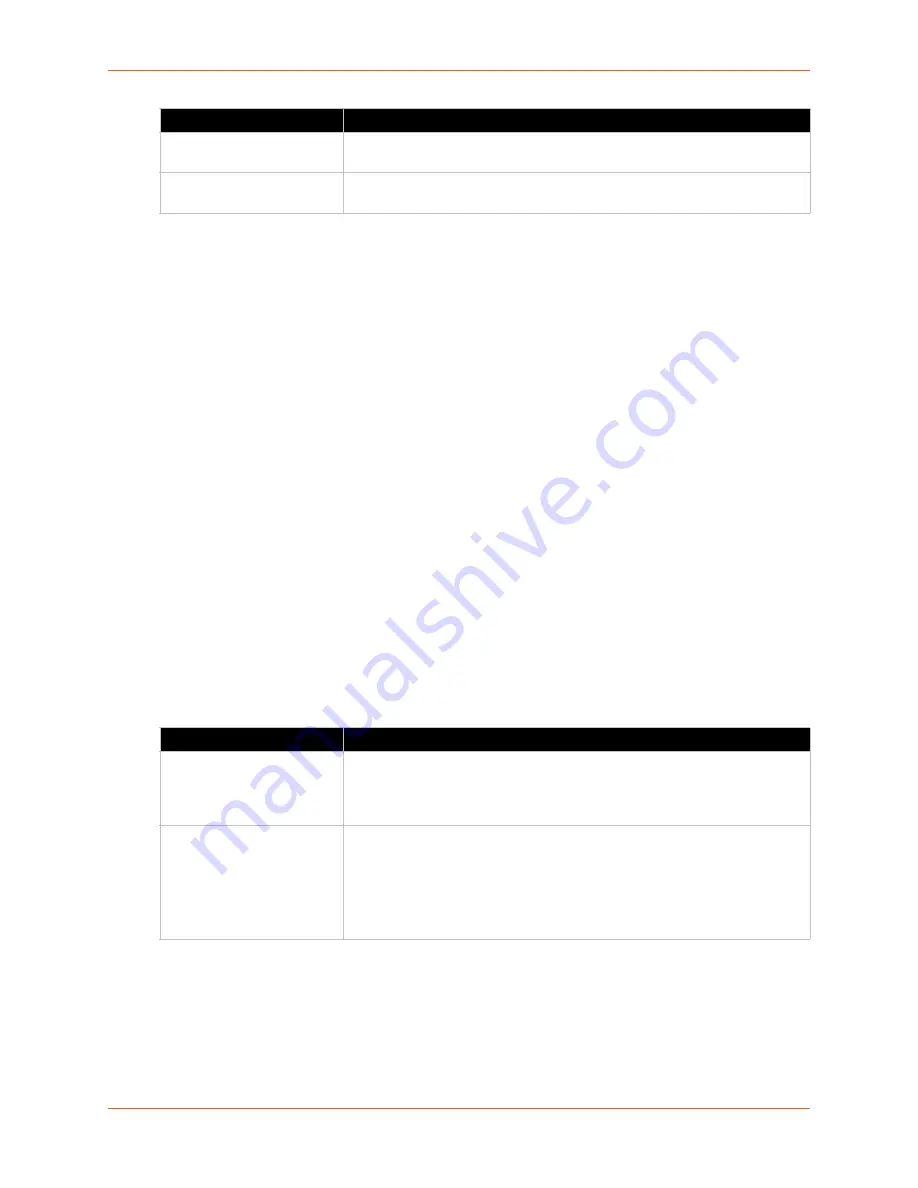
6: Network Settings
SGX 5150 IoT Device Gateway User Guide
63
TM
Configuring VPN Settings
You may edit or view VPN settings.
Using Web Manager
To view or configure VPN settings on the
Network
page, click
VPN
.
Using the CLI
To enter the VPN level:
enable > configure > vpn1
Using XML
Include in your file:
<configgroup name="vpn" instance="1">
Wi-Fi Protected Setup
Using Wi-Fi® protected setup (WPS), you have the option of connecting the SGX 5150 unit to a
router or access point in a single operation instead of manually creating a profile with a network
name (SSID), setting up wireless security parameters and updating the choice list. You may setup
WPS through pin or push button functionality through Web Manager or through CLI.
Note:
Not all access points support Wi-Fi protected setup pin or Wi-Fi protected setup
push button.
Table 6-19 Wi-Fi Protected Setup
To Initiate WPS
Using Web Manager
To initiate WPS, on the
Network
page, click
Wi-Fi Protected Setup
.
Ping Interval
Enter the Ping Interval to monitor connectivity with a host on the remote
network.
Max Tries
Enter the number of Max Tries for pinging the host before the VPN tunnel is
restarted.
WPS buttons
Description
WPS (PIN)
Click the
WPS (PIN)
button in Web Manager to setup WPS by pin and click
OK
in the confirmation popup which appears. A randomly generated pin will
appear on the screen. Enter this pin at the access point and point your
browser to the correct IP address.
WPS (PBC)
Click the
WPS (PBC)
button in Web Manager to setup WPS by push button,
click
OK
in the confirmation popup which appears, and the credentials are
passed to the SGX 5150 unit automatically. Then point your browser to the
correct IP address.
Note:
Make sure the WPS PBC is triggered on the
to utilize
this option.
VPN Setting
Description
















































