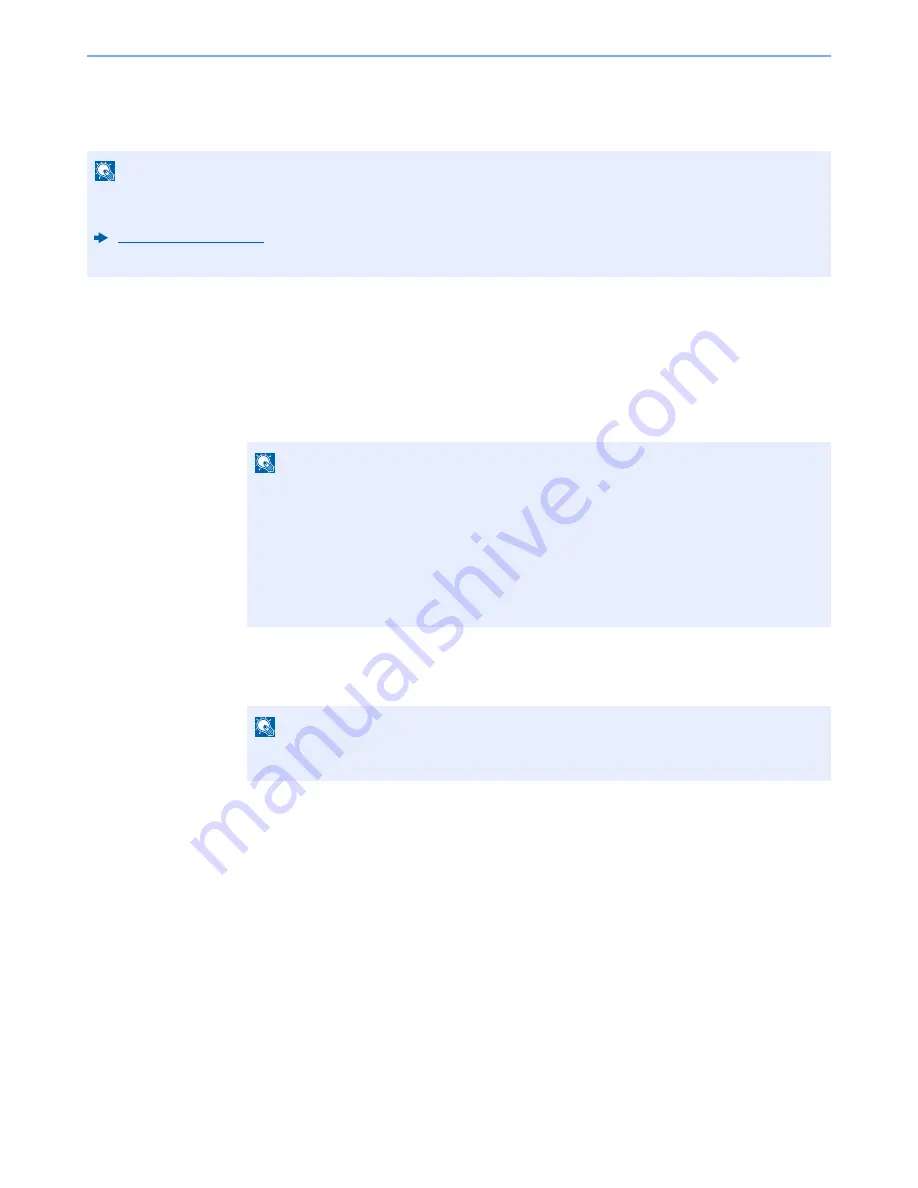
5-29
Operation on the Machine > WSD Scan
WSD Scan
WSD Scan saves images of originals scanned on this machine as files on a WSD-compatible computer.
Installing Driver Software
For Windows 7
1
Display [Network] in the Start menu.
Click [
Start
] button on the Windows and then select [
Network
].
2
Install the driver.
Right-click the machine's icon and then click [
Install
].
During the installation, double-click the icon shown on the task bar to display the "
Driver
Software Installation
" screen. When "
Your devices are ready to use
" is displayed on the
[
Driver Software Installation
] screen, the installation is completed.
For Windows 8 and Microsoft Windows Server 2012
1
Click [Search] in charms, [Control Panel], and then [View
devices and printers].
2
Install the driver.
Click [
Add a device
]. Select the machine's icon and then click [
Next
].
When the machine's icon is displayed in "
Printers
" on the [
Devices and Printers
] screen, the
installation is completed.
NOTE
• To use WSD Scan, confirm that the computer used for WSD scanning and the machine is network-connected, and
"WSD Scan" is set to [
On
] in the network settings.
WSD Scan (page 8-32)
• For information on operating the computer, refer to the computer's help or the operation guide of your software.
NOTE
When [
Network
] does not appear in the Start menu, perform the following procedure.
1
Right-click [
Start
] and click [
Property
] in the menu that appears.
2
Select the [
[Start] menu
] tab in the "
Task bar and [Start] menu properties
" screen, and
click [
Customize
].
3
When the "
Customize [Start] menu
" screen appears, select the "
Network
" check box
and click [
OK
].
NOTE
If the "
User Account Control
" window appears, click [
Continue
].
If the "
Found New Hardware
" window appears, click [
Cancel
].
















































