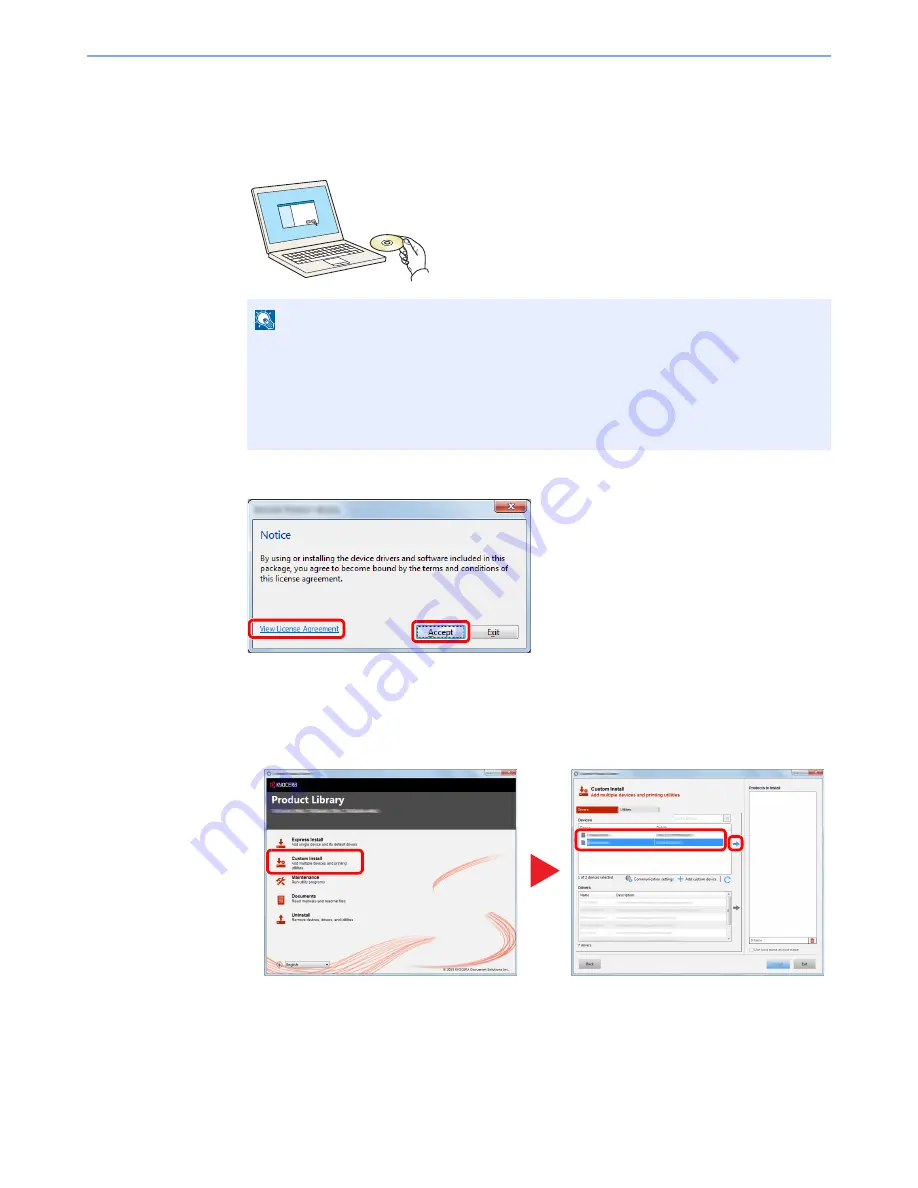
2-34
Installing and Setting up the Machine > Installing Software
Custom Install
The following procedure is an example for installing the software in Windows 7 using [
Custom Install
].
1
Insert the DVD.
2
Display the screen.
3
Install using [Custom Install].
1
Select the device to be installed.
NOTE
• Installation on Windows must be done by a user logged on with administrator privileges.
• If the "
Welcome to the Found New Hardware Wizard
" dialog box displays, select
[
Cancel
].
• If the autorun screen is displayed, click [
Run setup.exe
].
• If the user account management window appears, click [
Yes
] ([
Allow
]).
1 Click [
View License Agreement
]
and read the License Agreement.
2 Click [
Accept
].
1
2
1
2
3






























