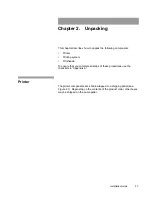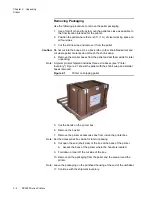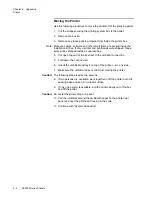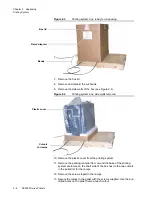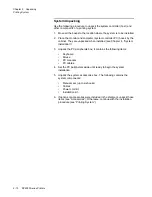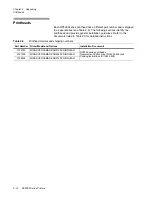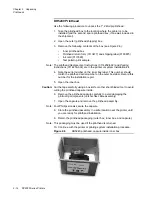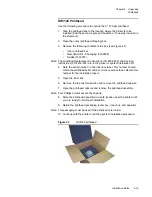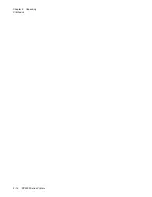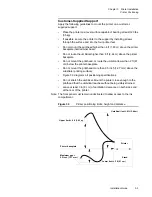2-4
DP5000 Series Printers
Chapter 2. Unpacking
Printer
Moving the Printer
Use the following procedure to move the printer off of the shipping pallet:
1. Cut the straps securing the printing system box to the pallet.
2. Remove the box lid.
3. Remove any loose packing material from inside the printer box.
Note: Manuals, cables, software and other small items are packed inside the
installation kit box. If only a printer and printheads were shipped, these
items will be shipped inside a separate box.
4. Cut open the end of the box next to the umbilical connection.
5. Fold down the cut box wall.
6. Uncoil the umbilical and lay it on top of the printer, or to one side.
7. Make sure the umbilical does not obstruct moving the printer.
Caution:
The following steps require two persons.
8. If two persons are available, work together to lift the printer out of its
packing base and set it on a level surface.
9. If only one person is available, pull the printer slowly out of the box
and off the pallet.
Caution:
Do not let the printer drop or tip over.
10. Coil the umbilical around the umbilical hanger on the printer rear
panel and nest the printhead housing in the coils.
11. Continue with “System Unpacking”.
Summary of Contents for VERSAMARK DP5120
Page 1: ...Versamark DP5000 Series Printers DP5120 DP5122 and DP5240 Installation Guide ...
Page 2: ......
Page 3: ...Versamark DP5000 Series Printers DP5120 DP5240 and DP5122 Installation Guide ...
Page 8: ......
Page 12: ...Contents Figures 4 DP5000 Series Printers ...
Page 14: ...Contents Tables 4 DP5000 Series Printers ...
Page 32: ...2 16 DP5000 Series Printers Chapter 2 Unpacking Printheads ...
Page 52: ...3 20 DP5000 Series Printers Chapter 3 Printer Installation Printer Connections ...
Page 76: ...B 2 DP5000 Series Printers Appendix B Tach and Cue Wiring ...
Page 80: ...C 4 DP5000 Series Printers Appendix C Site Requirements Space Requirements ...
Page 81: ......