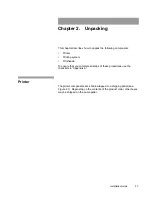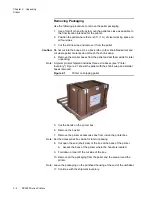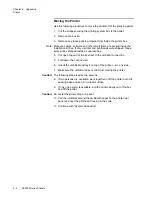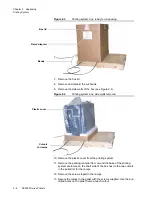Scope
Installation Guide
5
Service and Support
Technical equipment support is available 24 hours a day, 7 days a week.
Software and applications support is available 8:00 a.m. to 5:00 p.m.
EST/EDT, Monday through Friday.
Call for telephone or on-site technical support; to order parts or supplies;
to request documentation or product information.
Phone
Fax
U.S.A., Canada, and
worldwide
+1-800-472-4839
+1-937-259-3739
+1-937-259-3808
Europe
+41-21-806-0404
+41-21-806-1920
Asia/Pacific Rim
+65-6744-6400
+65-6744-6700
Japan
+81-03-5621-2220
+81-03-5621-6195
Updated service
information
http://www.kodakversamark.com
Customer support
Summary of Contents for VERSAMARK DP5120
Page 1: ...Versamark DP5000 Series Printers DP5120 DP5122 and DP5240 Installation Guide ...
Page 2: ......
Page 3: ...Versamark DP5000 Series Printers DP5120 DP5240 and DP5122 Installation Guide ...
Page 8: ......
Page 12: ...Contents Figures 4 DP5000 Series Printers ...
Page 14: ...Contents Tables 4 DP5000 Series Printers ...
Page 32: ...2 16 DP5000 Series Printers Chapter 2 Unpacking Printheads ...
Page 52: ...3 20 DP5000 Series Printers Chapter 3 Printer Installation Printer Connections ...
Page 76: ...B 2 DP5000 Series Printers Appendix B Tach and Cue Wiring ...
Page 80: ...C 4 DP5000 Series Printers Appendix C Site Requirements Space Requirements ...
Page 81: ......