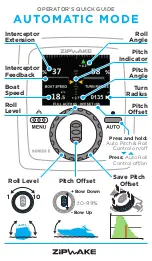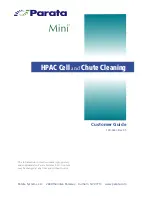Summary of Contents for DryView 8150
Page 1: ...Kodak DryView 8150 Laser Imager User Guide ...
Page 22: ...Blank Page ...
Page 27: ...October 4 2004 7F3319 5 Dissipating Heat 7 5 Glossary ...
Page 28: ...6 7F3319 October 4 2004 ...
Page 30: ...1 2 7F3319 October 4 2004 Introduction 8150 Laser Imager H200_0036CAA ...
Page 34: ...Blank Page ...
Page 104: ...2 70 7F3319 October 4 2004 Operation and Maintenance Blank Page ...
Page 124: ...Blank Page ...
Page 148: ...4 24 7F3319 October 4 2004 Adding a Modality 8 Touch Yes 9 Wait for the front door to open ...
Page 152: ...Blank Page ...
Page 168: ...Blank Page ...
Page 174: ...Blank Page ...
Page 177: ......