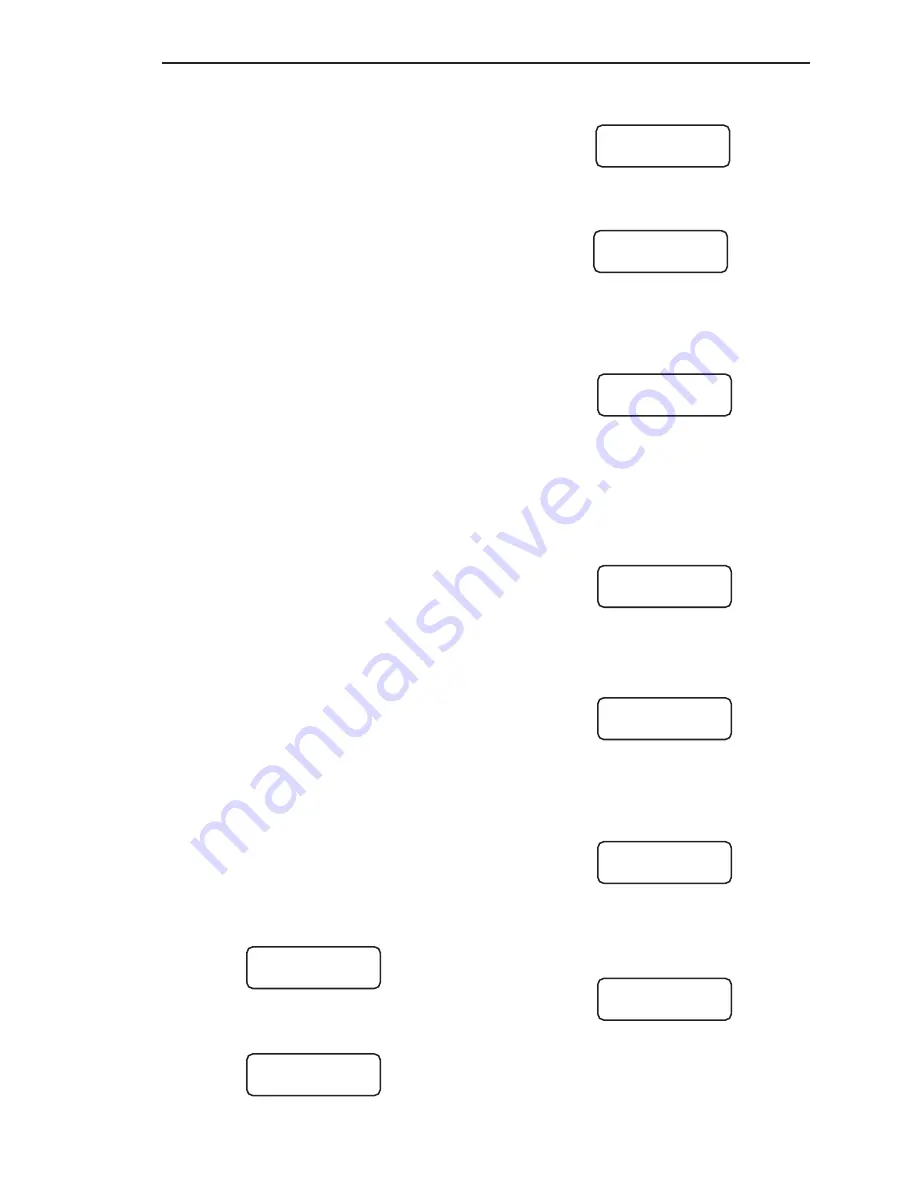
Chapter 5. Inputs and Outputs
5-3
Delete
This menu allows previously added setpoints
to be removed from the current vessel. The
top line of the display shows an assigned
setpoint number. The bottom line shows the
slot number of the setpoint PCB and the
channel number for the setpoint on the
setpoint PCB.
To delete a setpoint, cycle through the
setpoints by pressing any key other than
Esc, Auto/Man, or Enter until the setpoint
you want to delete is displayed. Then, press
the Enter Key. To prevent accidental deletion,
the display requests verification that you want
to delete the setpoint channel. If the response
is
Yes
then
I/O Channel Deleted
displays to
confirm the deletion. This setpoint channel is
now available for use again.
Add
This menu is used to add setpoints (up to
eight) for the current vessel. Note that the
setpoint must be added before the
Set
parameters (
Val
,
Dead
, etc.) can be input.
The top line of the display shows the first
available setpoint number. The bottom line
shows the slot number of the setpoint PCB
and the channel number for the setpoint on
the setpoint PCB. Pressing any key other
than Esc, Auto/Man, or Enter cycles through
all other unassigned setpoint channels.
Pressing the Enter Key adds the setpoint.
Setting Up the Setpoints
Follow this procedure to add and set up
setpoints.
1. If the Weigh II is in Auto Mode (Auto LED
illuminated), press the Auto/Man Key to
put the system in Manual Mode. The Auto
LED turns off.
2. Use the Up Arrow or Down Arrow Keys to
scroll to the desired channel .
3. Press the Menu Key to display the
Main
Menu. The display shows:
4. Press the F2 Key to access the
I/O
Menu.
The display shows:
5. Press the F1 Key to access the
Setpt
Menu. The display shows:
6. Press the Menu Key to display the second
page of the menu. The display shows:
7. Press the F3 Key to add a setpoint. The
Weigh II displays the next available
setpoint, slot, and channel #. The display
looks like this:
Press any key (other than Esc, Auto/Man,
and Enter) to cycle through the unas-
signed setpoint channels until the one you
want is displayed. Press the Enter Key to
accept. The display flashes a message
acknowledging your selection and returns
to:
8. Add up to eight setpoints, and then press
the Menu Key to return to the first page of
the
Setpoints
Menu. The display shows:
9. Press the F1 Key to select
Set
and set up
a setpoint. The display looks similar to this
(depending on the number of setpoints you
added to the channel):
10.
Press the F1, F2, or F3 Key to
select the desired setpoint. The display
shows:
ADD SETPOINT/SP1
Slot XX Chan# YY
F1 F2 F3
SETPOINTS
Delete Add
F1 F2 F3
SETPOINTS
Set Report
F1 F2 F3
WII MAIN MENU
Disp I/O Cal
F1 F2 F3
INPUT/OUTPUT MENU
Setpt Iout Serl
F1 F2 F3
SETPOINTS
Set Report
F1 F2 F3
SETPOINTS
Delete Add
F1 F2 F3
SELECT SETPOINT
SP1 SP2 SP3
F1 F2 F3
SELECT FUNCTION
Val Dead Hi/Lo
F1 F2 F3
Summary of Contents for Weigh II
Page 12: ...2 4 Chapter 2 Hardware Installation...
Page 20: ...3 8 Chapter 3 Menu Tree Keyboard Functions and Quick Start...
Page 50: ...6 12 Chapter 6 Calibration...
Page 68: ...A 2 Appendix A Product Specifications...
Page 70: ...B 2 Appendix B Summary of Commands Used When Vessel Mounting Hot Keys...
Page 77: ...Appendix E E 1 This appendix not used at this time...
Page 78: ...Appendix E E 2...
Page 80: ...Appendix F Technical Drawings F 2...
Page 81: ...Appendix F Technical Drawings F 3...
Page 82: ...Appendix F Technical Drawings F 4...
Page 83: ...Appendix F Technical Drawings F 5...
Page 84: ...Appendix F Technical Drawings F 6...
Page 85: ...Appendix F Technical Drawings F 7...
Page 86: ...Appendix F Technical Drawings F 8...
Page 87: ...Appendix F Technical Drawings F 9...
Page 88: ...Appendix F Technical Drawings F 10...
Page 89: ...Appendix F Technical Drawings F 11...
Page 90: ...Appendix F Technical Drawings F 12...
Page 91: ...Appendix F Technical Drawings F 13...
Page 92: ...Appendix F Technical Drawings F 14...
Page 93: ...Appendix F Technical Drawings F 15...
Page 94: ...Appendix F Technical Drawings F 16...
Page 95: ...Appendix F Technical Drawings F 17...
Page 96: ...Appendix F Technical Drawings F 18...
Page 97: ...Appendix F Technical Drawings F 19...
Page 98: ...Appendix F Technical Drawings F 20...
Page 99: ...Appendix F Technical Drawings F 21...
Page 100: ...Appendix F Technical Drawings F 22...
Page 101: ...Appendix F Technical Drawings F 23...
Page 102: ...Appendix F Technical Drawings F 24...
Page 103: ...Appendix F Technical Drawings F 25...
Page 104: ...Appendix F Technical Drawings F 26...
Page 105: ...Appendix F Technical Drawings F 27...
Page 106: ...Appendix F Technical Drawings F 28...
Page 107: ...Appendix F Technical Drawings F 29...
Page 108: ...Appendix F Technical Drawings F 30...
Page 109: ...Appendix F Technical Drawings F 31...
Page 110: ...Appendix F Technical Drawings F 32...
Page 116: ...Appendix G Calculation of Maunal Calibration Parameters G 6...






























