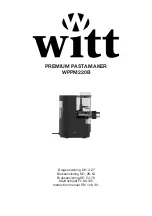Summary of Contents for BEE3
Page 1: ......
Page 4: ......
Page 21: ...Getting Started 17 Bottom Battery cover Battery case AC adapter connector Handle ...
Page 36: ...32 Getting Started ...
Page 48: ...44 Basic Operations 1 ...
Page 101: ...Appendix ...
Page 122: ...118 LivingThing Vehicles Foods Schedule Life Seasons Category Symbol ...
Page 128: ...NOTES ...
Page 129: ...NOTES ...
Page 130: ...NOTES ...
Page 131: ......