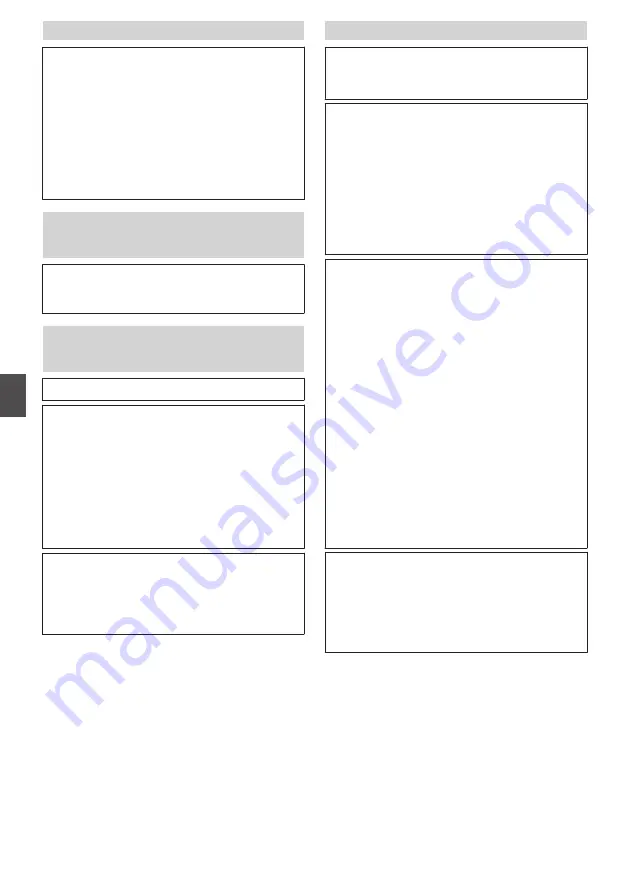
A white zone appears in the Built-in Viewer.
For some computers, if [Start]-[Control
Panel]-[Adjust screen resolution]-[Make text and
other items larger or smaller] is set to “Medium -
125%” or “Larger - 150%”, some parts of the
Internet Explorer may be left white with no
graphics.
N
If this occurs, perform setting as follows.
Set [Start]-[Control Panel]-[Adjust screen
resolution]-[Make text and other items larger
or smaller] to “Smaller - 100% (default)”.
A part of the image disappears when the
Internet Explorer screen display is changed
from 100% to a different magnification.
The display may disappear depending on the
version of the Internet Explorer.
N
Exit Internet Explorer, and launch it again.
No sound is heard from the microphone to
which the audio cable of the camera is
connected.
N
Check the connection with the microphone.
Is audio transmission in progress?
(When Communicate on the [Audio] page is set
to Half Duplex, audio sound cannot be received
from the microphone to which the audio cable is
connected while audio transmission is in
progress.)
N
The color of the button turns orange during
audio transmission. In this case, click the
Speech button to stop audio transmission.
Is [Receive] of [Audio Monitor] set to “OFF”?
N
The factory default is “OFF”, and audio
reception is not possible in this state. Change
the [Receive] of [Audio Monitor] to “ON”.
Multicast images do not play.
N
Start manual multicast transmission from the
[Multicast] page of the camera.
N
During multicast reception on the Built-in
Viewer, check to ensure that [Destination
Address] and [Destination Port] in the
[Multicast] page of the camera coincide with
[Multicast IP Address] and [Multicast Port] of
the Built-in Viewer. Also, use multicast
streaming on a network that supports
IGMPv2.
Multicast streaming may be blocked by the
Windows 7 Firewalls. In that case, you can go
through the firewalls as follows.
A
Select [Start]-[Control Panel]-[System and
Security].
B
Open [Check firewall status] under
[Windows Firewall].
C
Open the [Advanced] menu and select
[Inbound Rules]-[New Rule].
D
In [New Inbound Rule Wizard], select “port”
in [Rule type].
E
In [Protocols and Ports], enter the port
number for “Specific local ports”.
F
Select “Allow the connection” in [Actions].
G
Select applicable conditions in [Profile].
H
Register an arbitrary character string for the
“Name” in [Name].
If your computer has multiple network cards,
disable the network cards to which the camera is
not connected. You can perform this as follows.
A
Select [Start]-[Network Connections].
B
Right-click on the connection(s) not used for
the camera, and select “Disable”.
90
Troubleshooting
Others
























