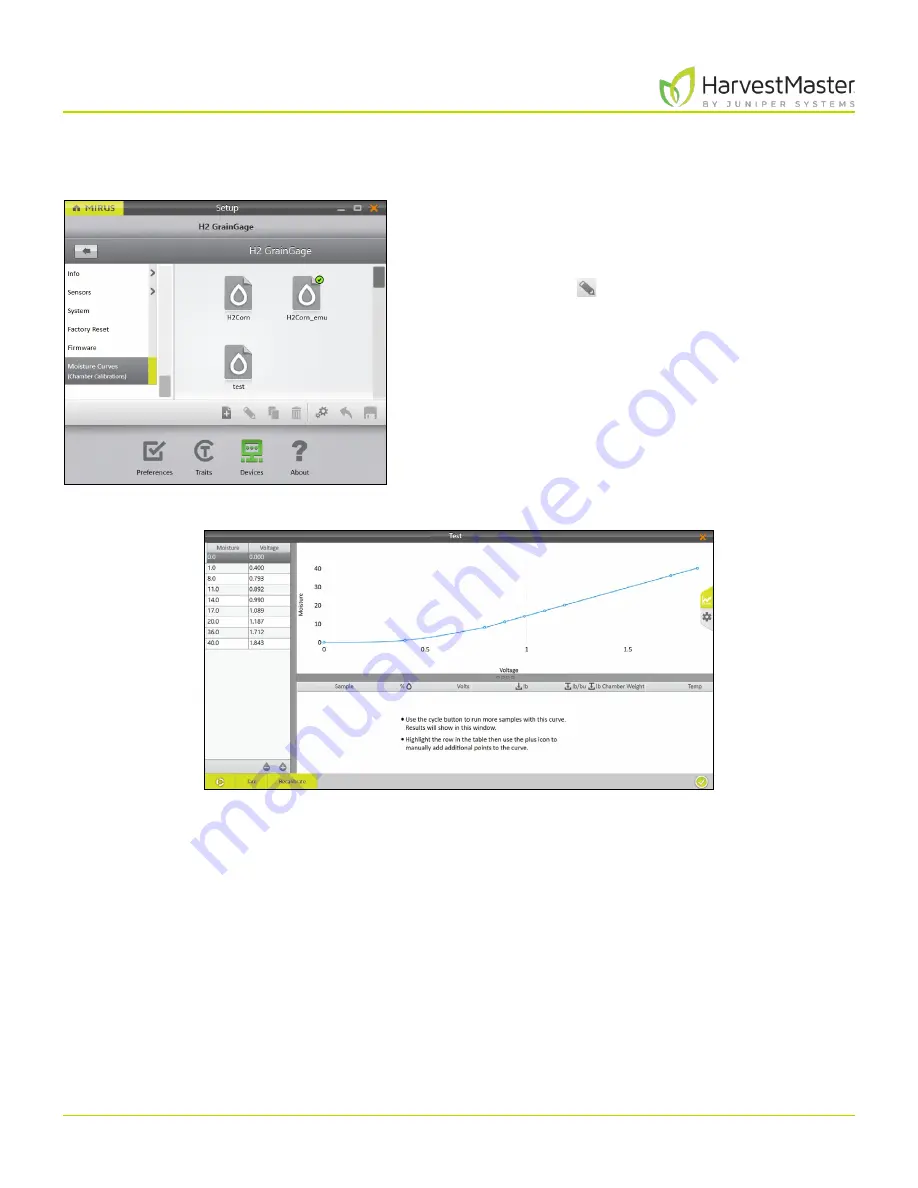
Mirus for H2 Classic GrainGage
63
H2 Classic GrainGage Calibration
4.4.7 M2.0 Moisture Model Recalibration
To adjust an M2.0 moisture calibration,
1. Open Mirus.
2. Go to
Setup
>
H2 GrainGage
>
Moisture Curves
.
3. Select the moisture curve you want to adjust.
4. Tap the edit icon .
5. Tap
Recalibrate
.
Adjusting the M2.0 calibration does not factor in the samples originally used in the calibration. The
adjustment only uses new samples to create a new calibration. However, your initial EM curve will remain
unchanged.
Summary of Contents for HarvestMaster mirus H2
Page 1: ......
Page 7: ...CHAP TER ONE Mirus Ins tallation...
Page 11: ...Mirus and GrainGage S etup CHAP TER T WO...
Page 32: ...H2 Clas sic GrainGage Diagnos tic s and Aler t s CHAP TER THREE...
Page 42: ...GrainGage Calibration CHAP TER FOUR...
Page 71: ...Field Maps CHAP TER FIVE...
Page 98: ...Har ves t Mode CHAP TER SIX...
Page 120: ...Standard Grain Information APPENDIX A...
Page 123: ...Troubleshooting APPENDIX B...
Page 129: ...Limited Warrant y APPENDIX C...






























