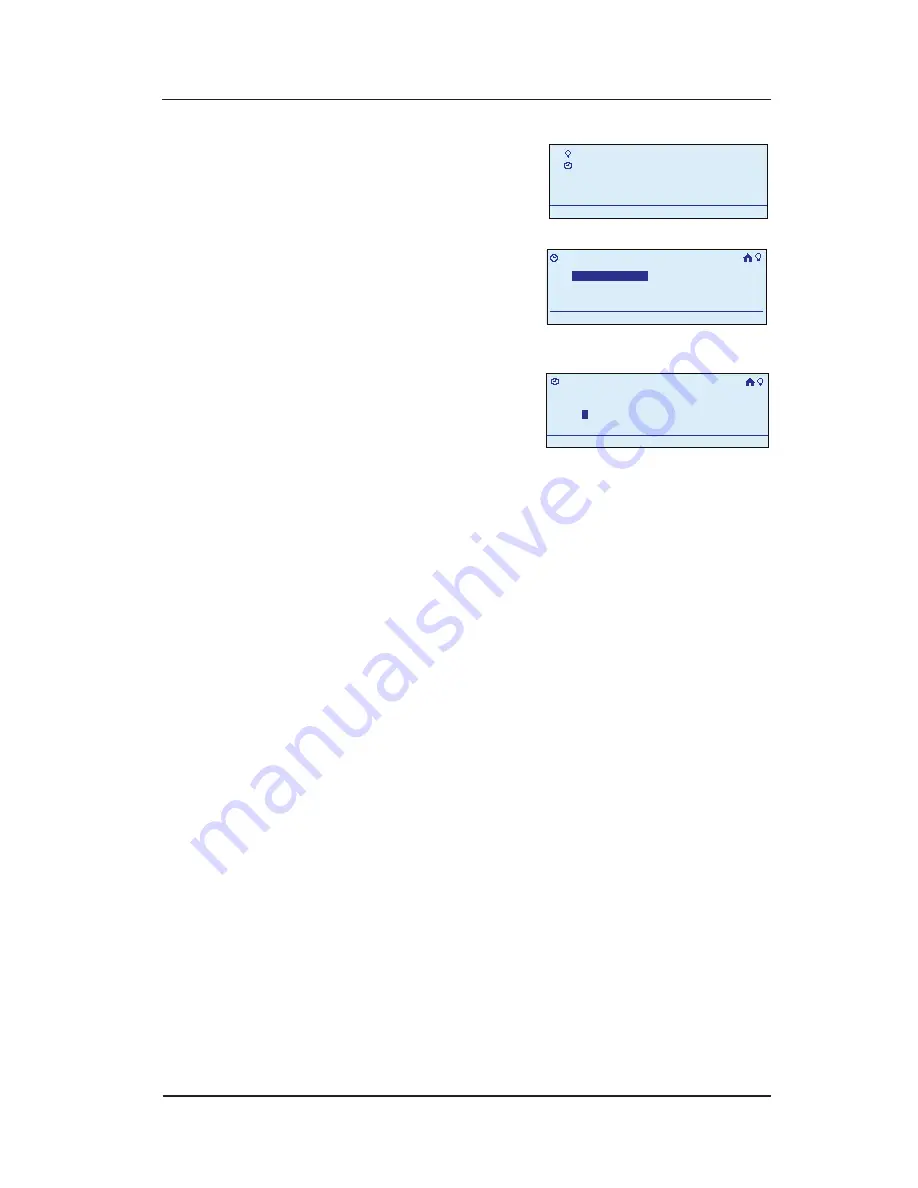
InTouch™ User Guide
Copyright © 2006 Intermatic, Inc.
Press
<ENTER>
. The screen
displays the Main Menu.
Scroll with the
<UP/
DOWN>
arrows to select
My Events
, then press
<ENTER>
. The screen
displays options for working with events.
Select
Add Event
, then
press
<ENTER>
. The screen
displays the new scene,
giving it a generic name
like “Event 1” and highlighting the first letter in the
event name (“E” in “Event 1”).
OPTION:
You can rename the event to something
that’s more descriptive. If this is the ON setting for
outside lights, you might name it “Outside On.”
To rename the event at this time, follow
instructions below.
To skip renaming at this time, press
<ENTER>
. The
screen highlights
Configure
. Continue at Step 6.
Scroll with the
<UP/DOWN>
arrows to select the first
character of the new name, then with the
<RIGHT>
arrow to select the second character, and continue.
The characters repeat in a loop in the order shown
below, starting from wherever you are at the time.
There is a “blank space” symbol between the “
~
”
symbol and the “
!
” symbol, as shown below.
ABCDEFGHIJKLMNOPQRSTUVWXYZ[\]^_`
abcdefghijklmnopqrstuvwxyz{|}~ !
”#$%&’()*+,-./0123456789:;<=>?@
NOTE:
To shorten a name or “erase” unwanted
characters, override them with a “blank space”
character.
1.
2.
3.
•
•
4.
My Scenes
My Events
Setup
11:25a
My Scenes
My Events
Setup
11:25a
My Events
Add Event
Configure Event
Rename Event
11:25a
Delete Event
My Events
Add Event
Configure Event
Rename Event
11:25a
Delete Event
>Add Event
Enter Event Name:
Event 1
11:25a
E
Configure>
>Add Event
Enter Event Name:
Event 1
11:25a
E
Configure>

























