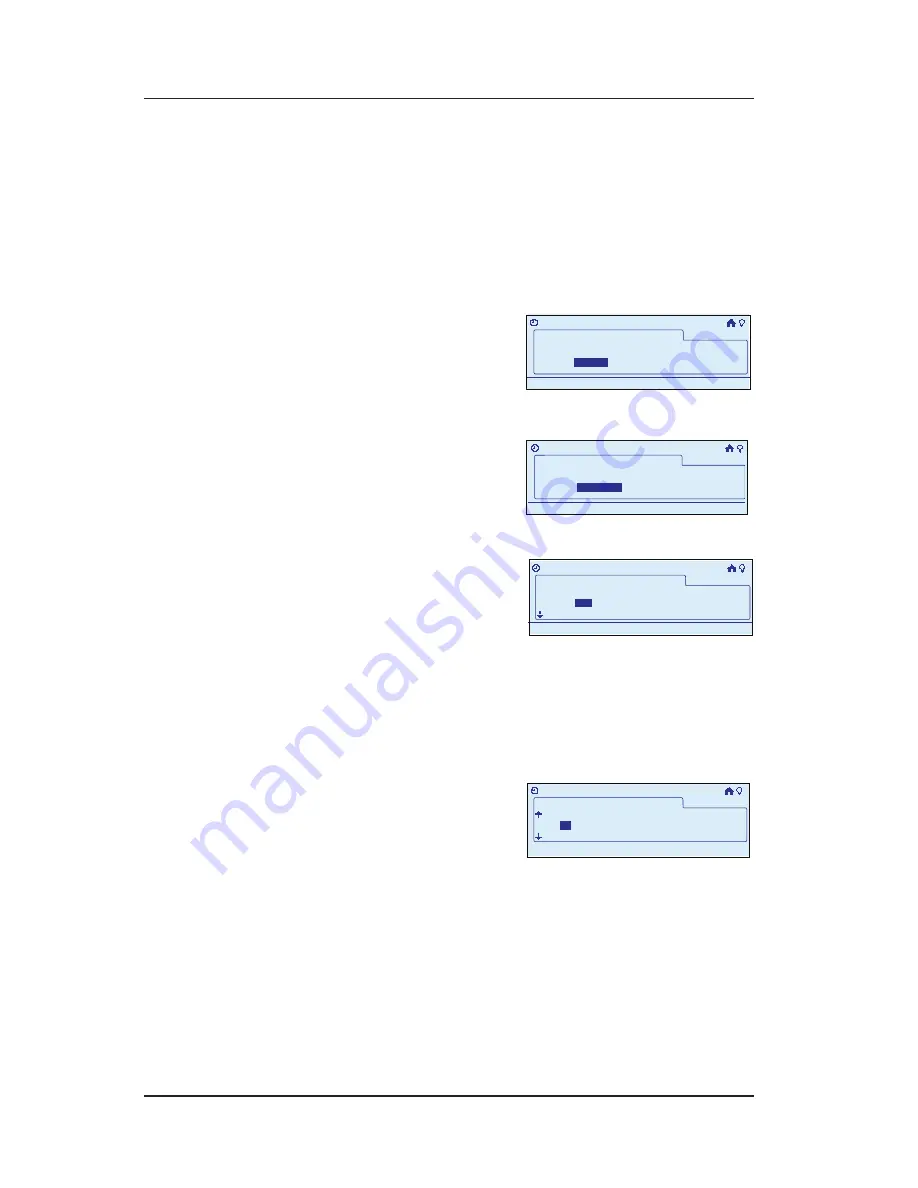
Step-by-Step with the In-Wall Master Controller
Providing a brighter solution.™
Next
, then press
<ENTER>
. The screen prompts for
setting the duration of the event.
NOTE:
Now you can use the duration setting as a
way to build in an OFF without having to create
another event. You can set a length of time for the
event to stay on of up to 24 hours. See page
69,
Step 11 for instructions if you wish to do this now.
Press the
<RIGHT>
arrow
to select
Next
, then press
<ENTER>
. The screen
displays options for
activating the event.
Press the
<RIGHT>
arrow
to select
Time
, then press
<ENTER>
. The screen
requests whether the
event is to be
One-Time
or
Recurring
.
Press the
<RIGHT>
arrow
to select
Recurring
, then
press
<ENTER>
. The screen
requests you to specify
the
Days
you want the event to happen.
Press the
<RIGHT>
arrow to select the first
Day
, then
press
<ENTER>
. The screen places a “
+
” sign next to
the day. Repeat the procedure for each day you want
to select.
Press the
<RIGHT>
arrow
to continue advancing
to the right past
Sa
(Saturday). The screen
displays the option to set start time. You can select
for a start time of a
Specific Time
, at
Sunrise
, or at
Sunset
.
Press the
<RIGHT>
arrow to make your selection, then
press
<ENTER>
. The screen places a “
+
” sign next to
your choice.
11.
12.
13.
14.
15.
16.
>Configure Event
What begins this Event?
Event 1
Action
Time
11:25a
>Configure Event
What begins this Event?
Event 1
Action
Time
11:25a
>Configure Event>Time
When does this event occur?
Event1
Recurring
Onetime
11:25a
>Configure Event>Time
When does this event occur?
Event1
Recurring
Onetime
11:25a
>Configure Event>Time
Select days:
Event 1
Set start time:
Tu
M
W
Th
F
Sa
Su
11:25a
>Configure Event>Time
Select days:
Event 1
Set start time:
Tu
M
W
Th
F
Sa
Su
11:25a
Set Start Time:
Event 1
:32a
+
Sunrise
Sunset
12
11:25a
Random:
>>Configure Event>Action
Set Start Time:
Event 1
:32a
+
Sunrise
Sunset
12
11:25a
Random:
>>Configure Event>Action






























