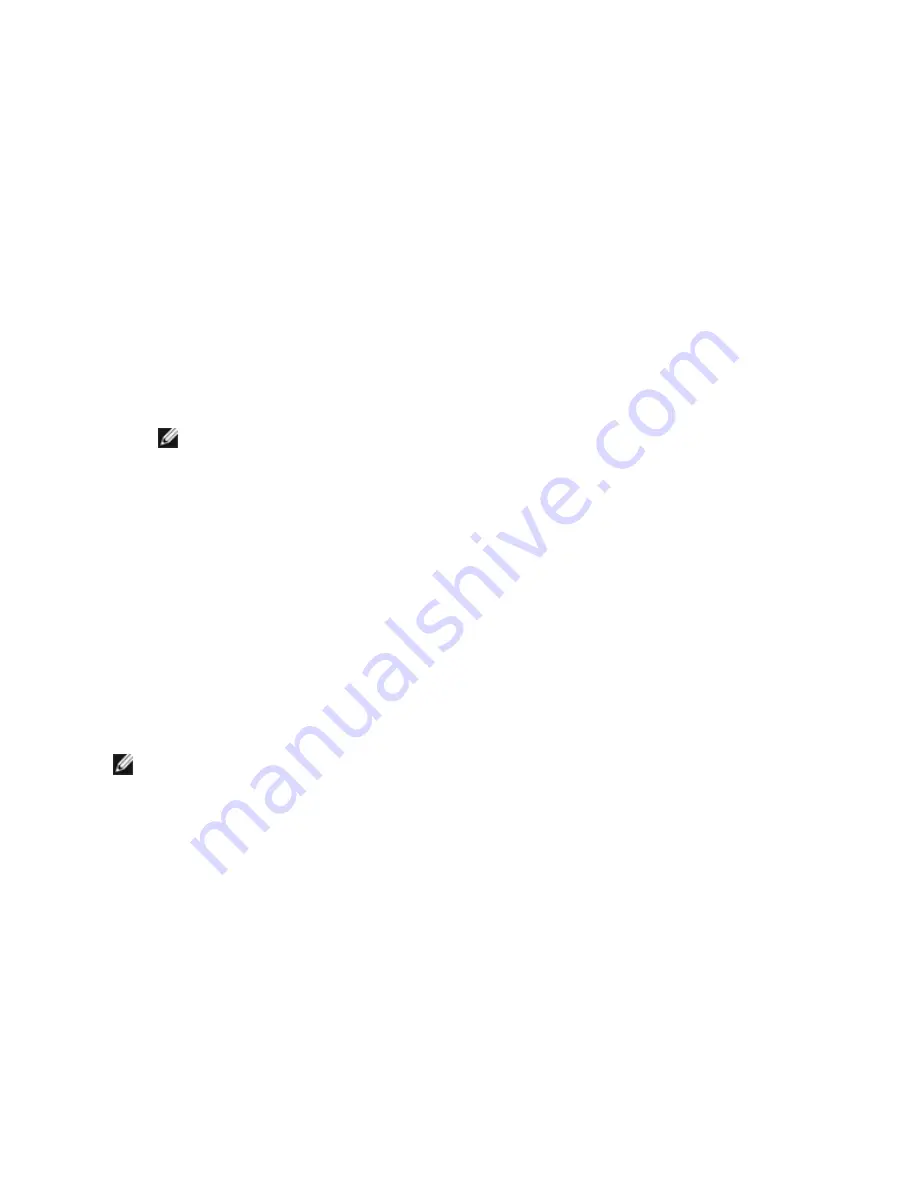
Setting up an Install Directory on the File Server
The server must be set up with a distribution folder that holds the required Windows files. Clients must also be able to
read this folder when connecting via TCP/IP or IPX.
For illustration purposes, the examples in this document use the network share D:\WINPUSH. To create this share:
1. Create a directory on the server (EX: D:\WINPUSH).
2. Use the My Computer applet in Windows to locate the D:\WINPUSH folder.
3. Right-click the folder and select
Sharing
.
4. Select
Share this folder
, then give it a share name (EX: WINPUSH). This share name will be used to connect to
this directory from the remote target systems. By default, the permissions for this share are for Everyone to have
Read access.
5. Adjust permissions as necessary and click
OK
.
To prepare the distribution folder:
1. Copy the entire contents from the Windows Server DVD to D:\WINPUSH. Use Windows Explorer or XCOPY to
maintain the same directory structure as on the Windows Server DVD. When the copy is complete, the Windows
Server installation files should be in the D:\WINPUSH directory.
2. Use the Windows System Image Manager to edit/generate the Unattend.xml file and save it to the D:\WINPUSH
directory. See sample below for example of Unattend.xml.
3. Create the driver install directory structure and copy the driver files to it.
NOTE:
The PUSHCOPY.BAT file provided with the drivers in the PUSH directory copies the appropriate
files for the installation. PUSHCOPY also copies the components needed to perform the automated
installations contained in the [GuiRunOnce] section of the sample UNATTEND.XML file. These include
an unattended installation of the Intel® PROSet for Windows Device Manager.
Example: From a Windows command prompt where e: is the drive letter of your CD-ROM drive:
e:
cd \PUSH (You must be in the PUSH\ directory to run PUSHCOPY.)
pushcopy D:\WINPUSH WS8
The above command creates the $OEM$ directory structure and copies all the necessary files to install the
driver and Intel® PROSet for Windows Device Manager. However, Intel® PROSet is not installed unless the
FirstLogonCommands is added as seen in the example below.
[Microsoft-Windows-Shell-Setup\FirstLogonCommands\SynchronousCommand]
CommandLine= %systemdrive%\WMIScr\Install.bat
Description= Begins silent unattended install of Intel PROSet for Windows Device Manager
Order= 1
Instructions for Creating Teams and VLANs (Optional)
NOTE:
If you used Pushcopy from the section "To prepare the distribution folder:" the directory structure will
already be created and you can skip step 4.
1. Prepare the distribution folder on the file server as detailed in the following section.
2. Copy SavResDX.vbs from the Intel CD to the configured system. The file is located in the \WMI directory on the
Intel CD.
3. Open a command prompt on the configured system and navigate to the directory containing SavResDX.vbs.
4. Run the following command: cscript SavResDX.vbs save. A configuration file called WmiConf.txt is created in
the same directory.
5. Copy the SavResDX.vbs and WmiConf.txt files to the $OEM$\$1\WMIScr directory on the file server.
6. Locate the batch file, Install.bat, in $OEM$\$1\WMIScr. Edit the batch file by removing the comment that pre-
cedes the second START command. The file should look like the following when finished.
Start /wait %systemdrive%\drivers\net\INTEL\APPS\ProsetDX\Win32\PROSetDX.msi /qn /li %tem-
p%\PROSetDX.log
REM Uncomment the next line if VLANs or Teams are to be installed.
Start /wait /b cscript %systemdrive%\wmiscr\SavResDX.vbs restore %sys-
temdrive%\wmiscr\wmiconf.txt > %systemdrive%\wmiscr\output.txt
exit
















































