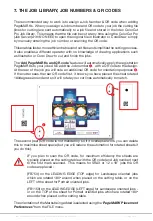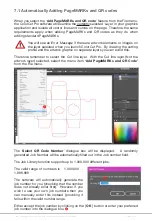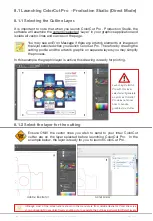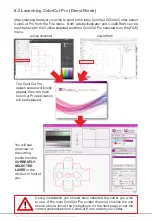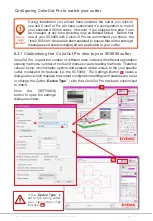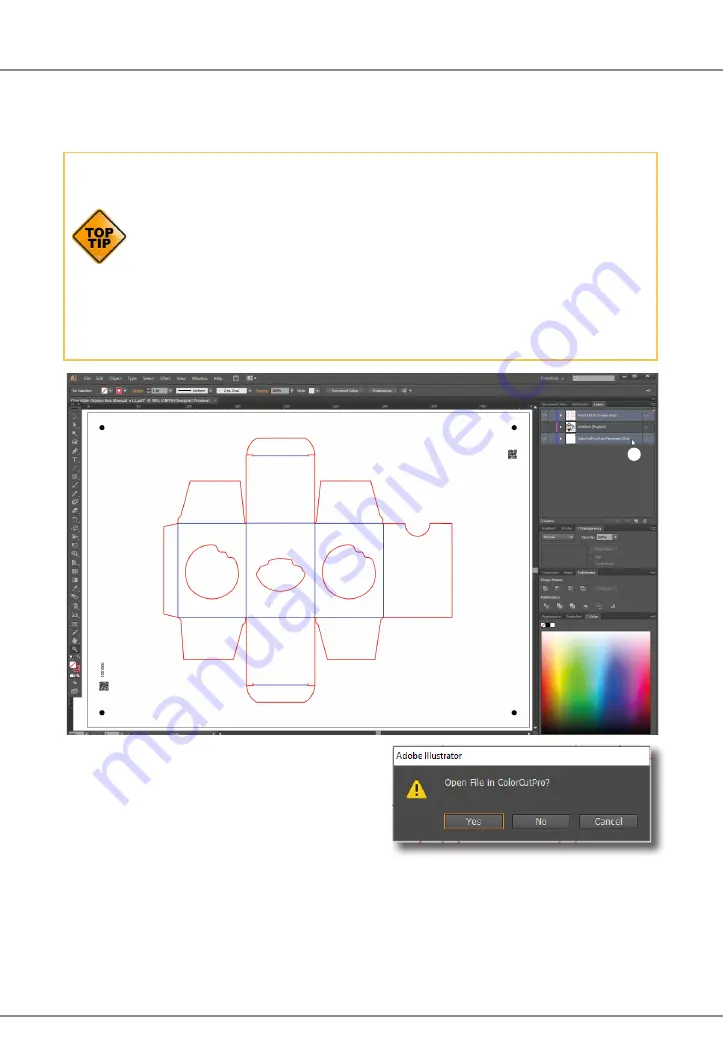
Intec Printing Solutions - ColorCut Pro User Guide for Intec ColorCut SC5000 ................................................................................................... Page No: 34
7.1 Automatically Adding PageMARKs and QR codes (Cont.)
PageMARKs will be automatically added to your job
F
, along with the job number
G
, QR Code
H
and reverse orientation QR code
I
. In addition you will see a NEW
LAYER ‘
ColorCutPro Auto Placement Only
’ added in your layers palette.
J
If your job already included a ‘
ColorCutPro Auto Placement Only’
layer which had been either previously added using ‘
Add PageMARKs
’
OR had been added when using ‘
Add PageMARKs & QR Code
’ but
you have changed the cutting lines or wish to change the QR Code, the
existing ‘
ColorCutPro Auto Placement Only’
layer will automatically be
replaced by the newly generated one and the cut job file (if you added
a QR code) will also be updated/replaced. This is useful as if you have
already printed files with your QR Code and wish to update the cutting
profile to change how the printed sheets are cut, then re-generating
the QR Code (But using the SAME job number) will replace the existing
saved cutting profile, updating it with your new one.
After generating your PageMARKs and
sending your job file to the ColorCut Pro
cutting library,
J
you will be asked IF you
want to open the file directly into ColorCut
Pro.
If you have already printed the file and wish to cut one, click YES. Alternatively if you
just want to see if all the lines transferred correctly, also click YES to see the cutting
job preview. Otherwise, click NO to be returned to your artwork. (Mac users will
automatically see a preview here as they can not open ColorCut Pro directly).
Remember to now hide your cut lines and make visible your artwork layer WITH the
PageMARKs and QR Code to print or save as a PDF for printing later.
F
F
F
F
G
H
J
I
J
Summary of Contents for ColorCut SC5000 Series
Page 1: ...ColorCut SC5000 Series ColorCut Pro Production Studio 2021 User Guide Revision 0 1...
Page 2: ......
Page 21: ...Intentionally Blank...
Page 35: ...Intec Printing Solutions ColorCut Pro User Guide for Intec ColorCut SC5000 Page No 35...
Page 87: ...Intec Printing Solutions ColorCut Pro User Guide for Intec ColorCut SC5000 Page No 105...
Page 88: ......