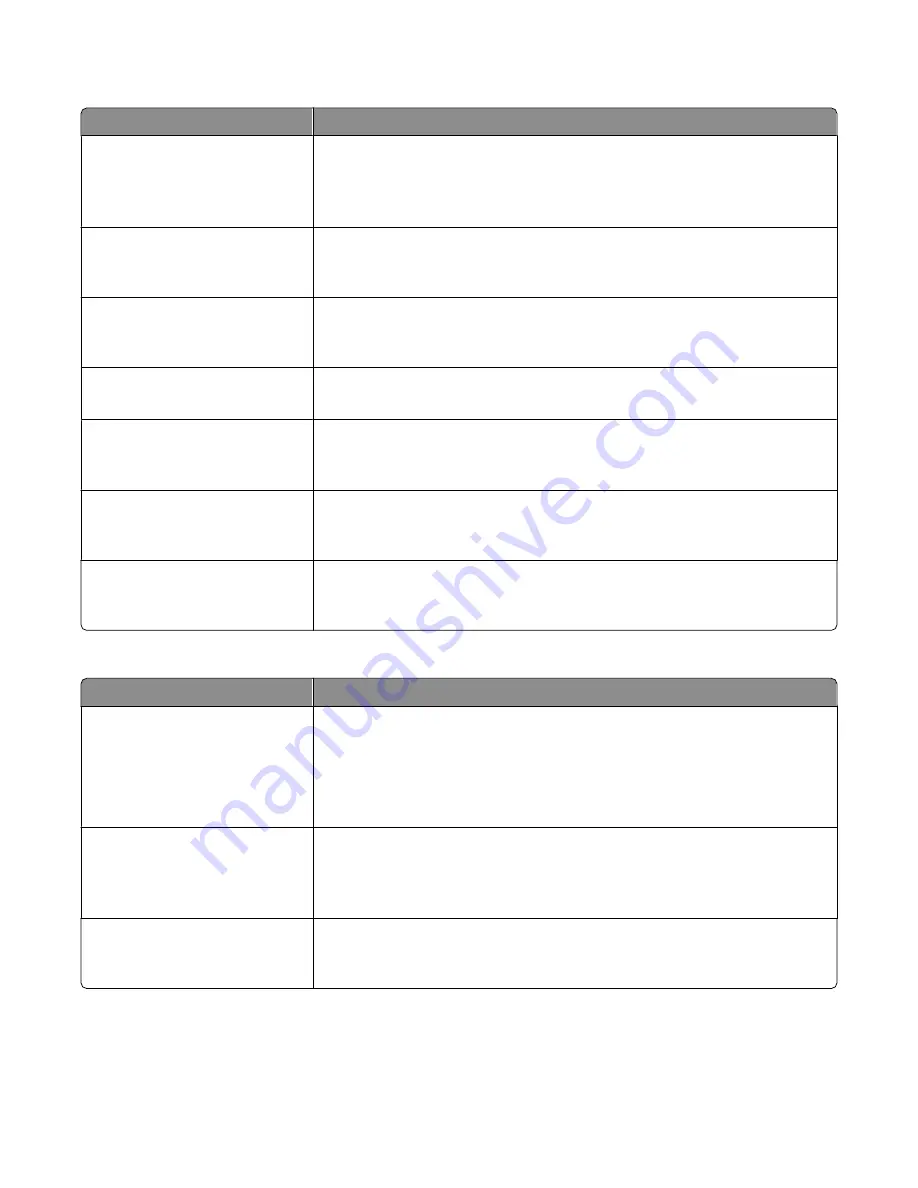
Fax Log Settings
Menu item
Description
Transmission Log
Print log
Do not print log
Print only for error
Enables printing of a transmission log after each fax job
Note: Print log is the factory default setting.
Receive Error Log
Print Never
Print on Error
Enables printing of a receive error log following a receive error
Note: Print Never is the factory default setting.
Auto Print Logs
On
Off
Enables automatic printing of fax logs
Note: On is the factory default setting.
Log Paper Source
Tray <x>
Selects the source of the paper used for printing logs
Note: Tray 1 is the factory default setting.
Logs Display
Remote Station Name
Dialed Number
Specifies whether printed logs display the dialed number or the station name
Note: “Remote Station Name” is the factory default setting.
Enable Job Log
On
Off
Enables access to the Fax Job log
Note: On is the factory default setting.
Enable Call Log
On
Off
Enables access to the Fax Call log
Note: On is the factory default setting.
Speaker Settings
Menu item
Description
Speaker Mode
Always Off
On until Connected
Always On
Notes:
•
Always Off turns the speaker off.
•
“On until Connected” is the factory default setting. The speaker is on and issues
a noise until the fax connection is made.
•
Always On turns the speaker on.
Speaker Volume
High
Medium
Low
Controls the volume setting
Note: High is the factory default setting.
Ringer Volume
On
Off
Controls the ringer volume for the fax speaker
Note: On is the factory default setting.
Understanding printer menus
131
Summary of Contents for Color 1826
Page 1: ...InfoPrint Color 1826 MFP MT 4989 User s Guide G510 7212 00...
Page 2: ......
Page 3: ...InfoPrint Color 1826 MFP MT 4989 User s Guide G510 7212 00...
Page 12: ...10...
Page 83: ...Faxing 81...
Page 84: ...3 Connect the answering machine or telephone to the adapter Faxing 82...
Page 164: ...3 Open the top door 4 Remove the right side cover Maintaining the printer 162...
Page 183: ...13 Insert the developer unit 14 Align and insert the imaging kit Maintaining the printer 181...
Page 235: ...replacing 161 Wireless menu 118 Y Yellow Low 147 Index 233...
Page 236: ......
Page 237: ......
Page 238: ...Printed in USA G510 7212 00...






























