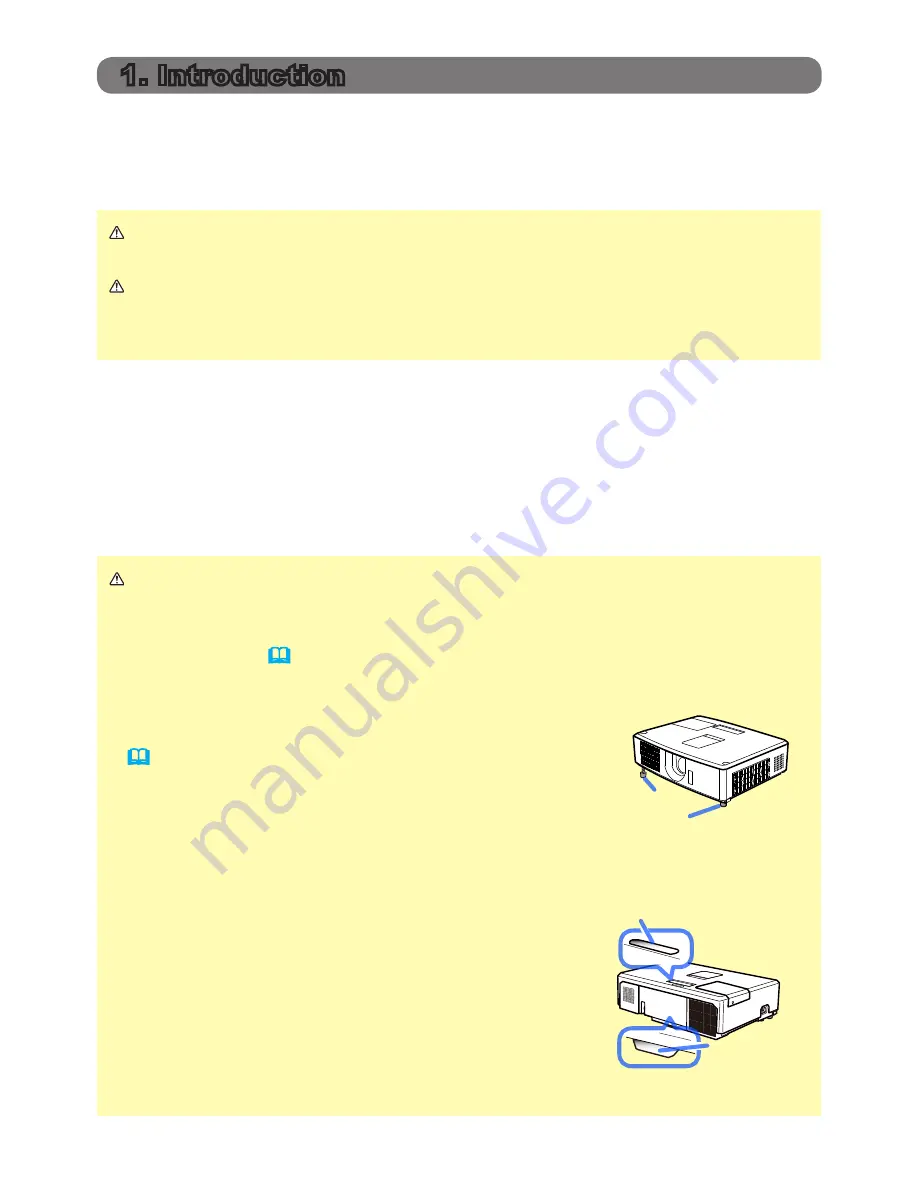
3
1.1 Entries and graphical symbols explanation
The following entries and graphical symbols are used for this manual and the
product as follows, for safety purposes. Please review and heed this information.
1.2 Important safety instructions
Following are important safety instructions for using this product in an Instant
Stack application. Read this information carefully and always follow these guide-
lines when using this product in an Instant Stack application.
(continued on next page)
WARNING
This entry warns of a risk of serious personal injury or even
death.
CAUTION
This entry warns of a risk of personal injury or physical
damage.
NOTICE
This entry indicates fear of causing trouble.
WARNING
► Do not allow the stacked projectors to fall.
• When stacking two projectors, make sure the elevator feet and heel of the
upper projector are inserted securely into the corresponding pockets of the
lower projector. (
11
)
• When using two projectors in an Instant Stack application, you can change
the projection angle of the stacked projectors by
adjusting the elevator feet of the lower projector.
(
8
) Prevent the stacked projectors from falling
off or tipping over when adjusting the elevator feet.
• A maximum of two projectors can be stacked. Do
not stack three or more projectors.
• Stacked projectors (which are using the stack
pockets, elevator feet and heel of the lower
projector) should never be installed in a place
higher than the person's height.
• Do not install stacked projectors (which are using
the stack pockets, elevator feet and heel of the
lower projector) in a ceiling mount application.
• Do not touch the stacked projectors unless
otherwise instructed by this manual. Do not hit the
projectors with any type of object.
Stack pocket
Elevator feet
Heel
Lens
adjuster
door
Stack
pocket
1. Introduction
Instant Stack feature






































