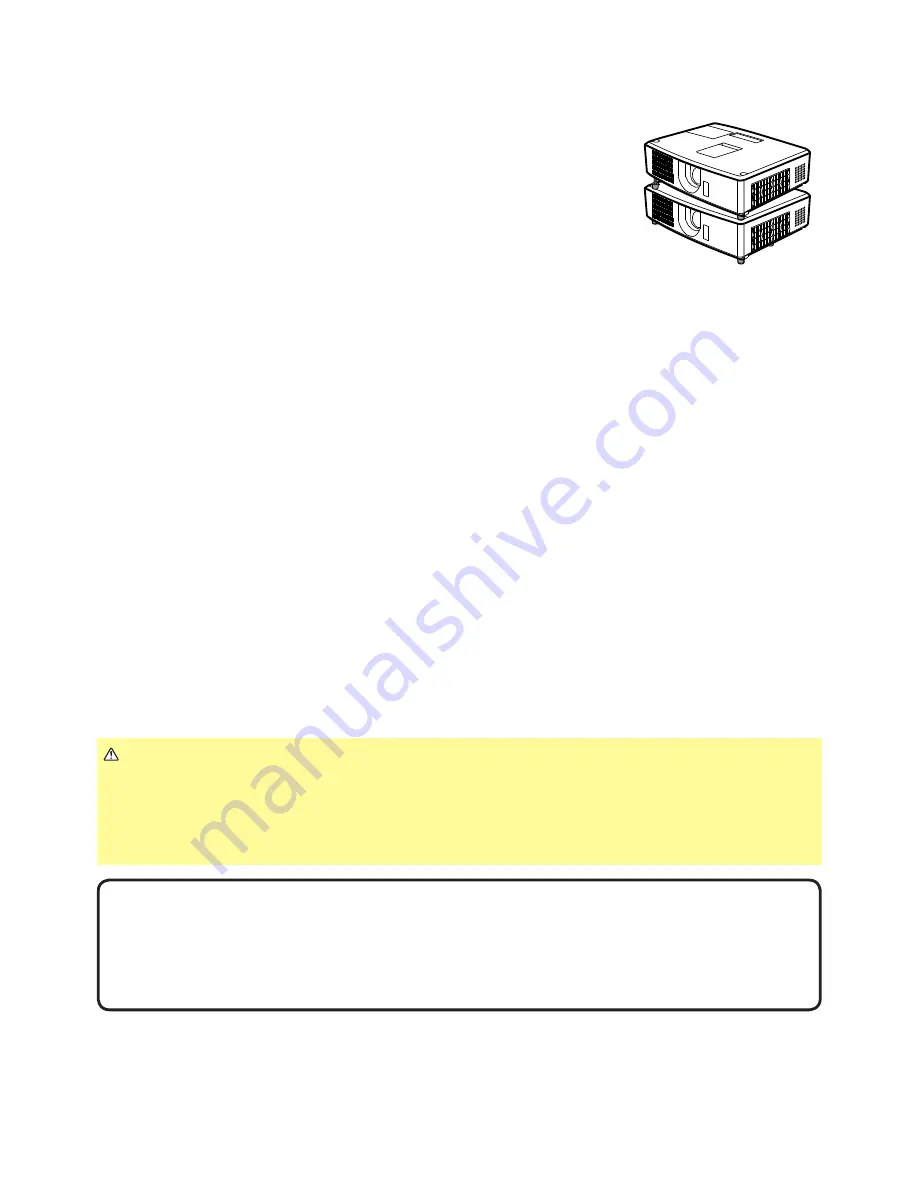
1
Projector
IN5122/IN5124
Instant Stack Guide
Thank you for purchasing this product.
This manual only explains the Instant Stack feature. If you need other information,
please see the other product manuals.
WARNING
►Before using this product, read all the product manuals. After
reading them, store them in a safe place for future reference.
►Follow all the instructions in the manuals and on the product. The
manufacturer assumes no responsibility for damage caused by mishandling that
is beyond normal usage as defined in these manuals.
NOTES
• The information in this manual is subject to change without notice.
• The manufacturer assumes no responsibility for any errors that may appear in
this manual.
• The reproduction, transfer or copy of all or any part of this document is not
permitted without express written consent.
Trademark acknowledgment
All the trademarks in this manual are the properties of their respective owners.
Features
This IN5122/IN5124 projector can be used with another IN5122/IN5124 projector
to project an image on the same screen using the Instant Stack feature.
Both projectors can be operated simultaneously to make the image brighter.
Moreover, if you connect both projectors with an RS232 cross-over cable, it
becomes a smart stacking system. Both projectors can also work separately,
so that if one projector fails, the other will start displaying your presentation
automatically. This Instant Stack feature provides great installation flexibility.


















