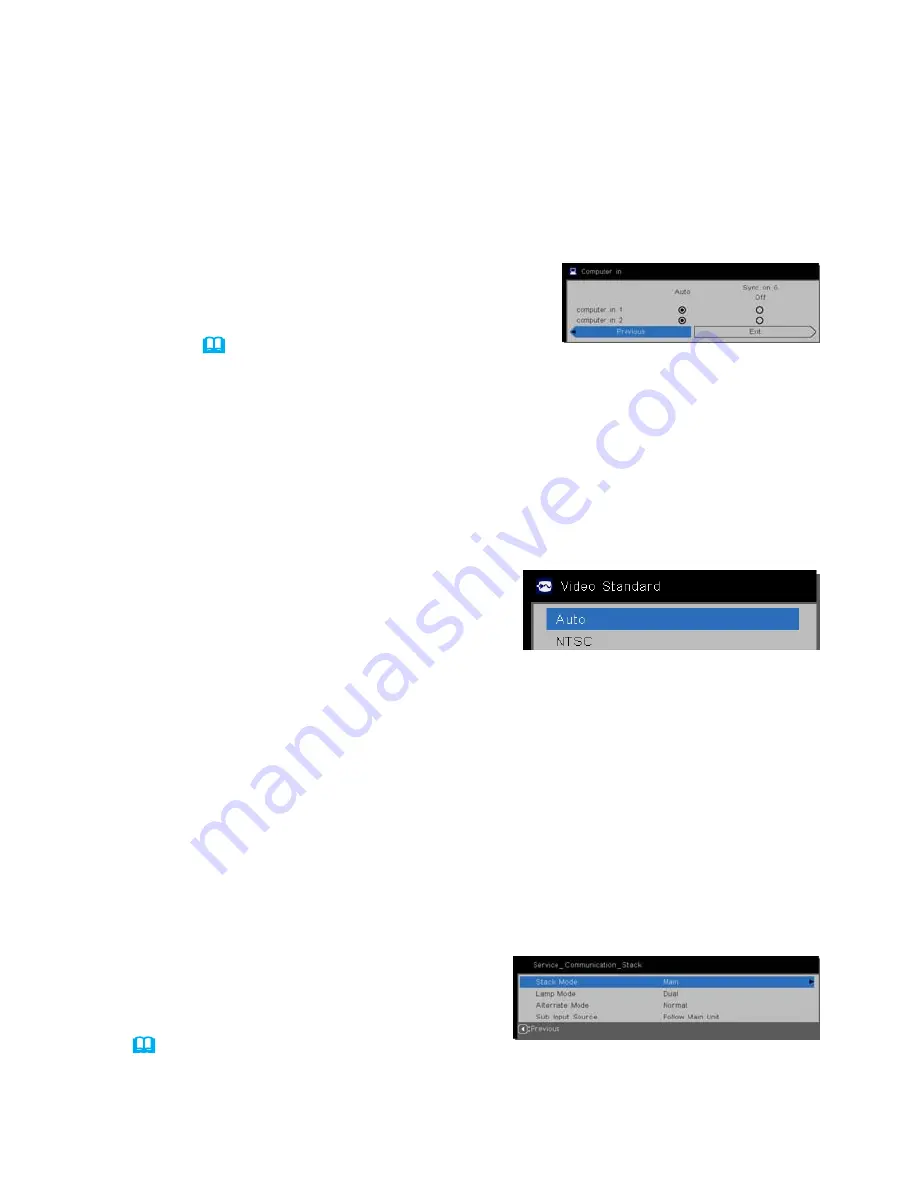
32
Setting input ports using menu
Inputting an image from Main to Sub
- Video signal (either component or video)
1.
If the STACK menu is already displayed on the screen, proceed to Step 3
below. Otherwise press the
MENU
button on the remote control.
If the MENU dialog is displayed, use the ▲/▼ buttons to highlight MAIN, and
press the ► button. A menu will be displayed.
If the MENU dialog is not displayed, the STACK menu will appear.
1.
If the STACK menu is already displayed on the screen, proceed to Step 3
below. Otherwise press the
MENU
button on the remote control.
If the MENU dialog is displayed, use the ▲/▼ buttons to highlight MAIN, and
press the ► button. A menu will be displayed.
If the MENU dialog is not displayed, the STACK menu will appear.
2.
Press the
MENU
button on the remote control
or control panel on the Main projector. Use the
▲/▼/◄/► buttons to open the COMPUTER IN
dialog.
(
User's Manual
→
INPUT menu
)
3.
To input component signals to
COMPUTER IN1
or
IN2
, set the port to AUTO.
Then, use the ▲/▼/◄/► buttons to highlight EXIT and press the ► button to
save the change.
To input video signals to
COMPUTER IN1
or
IN2
, set the port to VIDEO. If it
is necessary to select a video format, use the ▲/▼/◄/► buttons to highlight
RETURN and press the ◄ button to display the INPUT menu. Otherwise, use
the ▲/▼/◄/► buttons to highlight EXIT and press the ► button to save the
change.
4.
Select VIDEO STANDARD in the INPUT
menu to display the VIDEO STANDARD
dialog.
Select AUTO or an appropriate format for
the video signal input.
Then, use the ▲/▼/◄/► buttons to highlight EXIT and press the ► button to
save the change.
Inputting an image to Sub and Main separately
2.
Use the ▲/▼/◄/► buttons to go into the following menu.
ADVANCED MENU
> OPTION
>
SERVICE
>
COMMUNICATION
>
STACK
The STACK menu will appear on screen.
(
User's Manual
→
OPTION menu
)
(continued on next page)




















