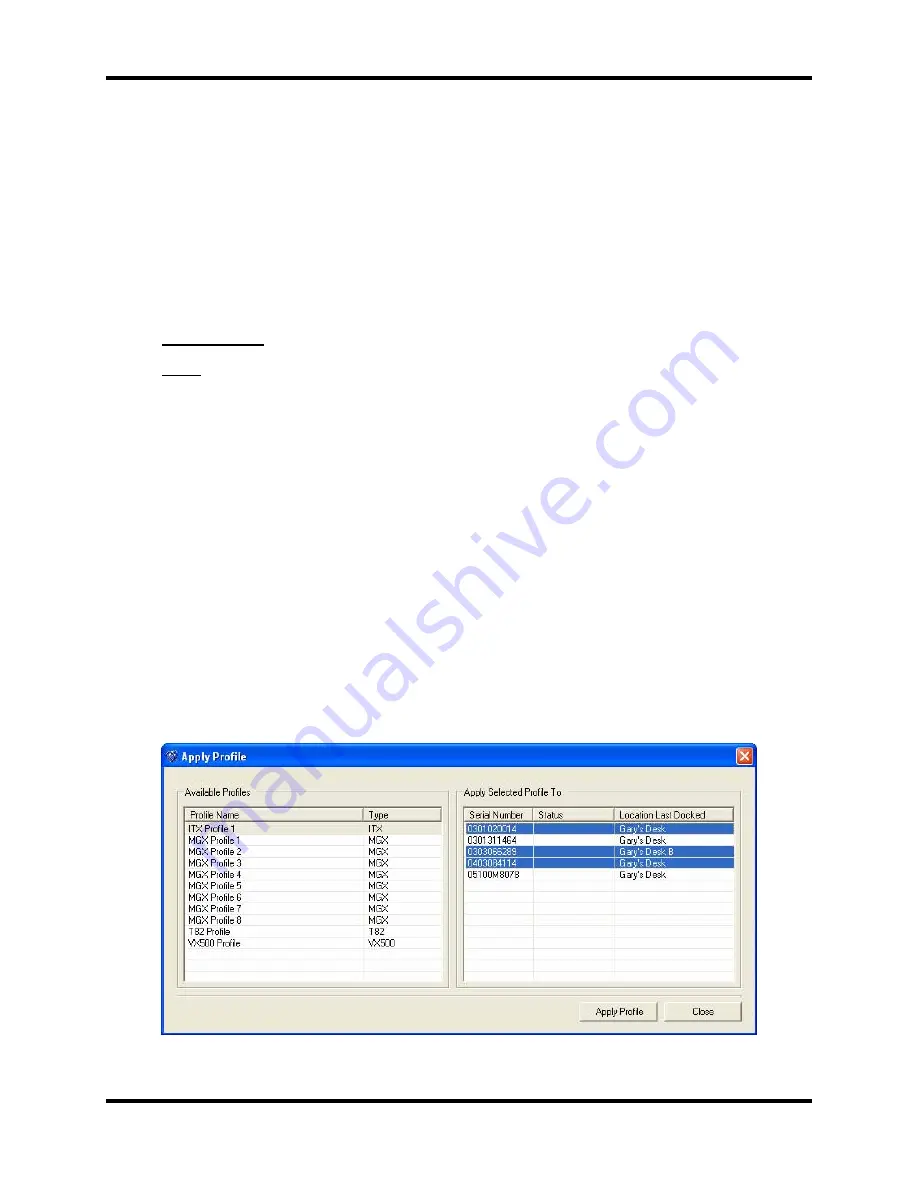
DS2 Docking Station
Getting Started
Version 9.1 (P/N: 17112798)
INDUSTRIAL SCIENTIFIC
87
Selecting File from the menu bar while the Profiles node is selected will enable the Add sub
menu. Right-clicking on the Profiles node will display a context menu which contains the Add
option (for Administrators only) and Refresh option.
Selecting the Add from the menu bar or from the context menu opens the Edit Profile
screen in add mode.
Selecting Refresh from the context menu refreshes the list of current profiles saved
within DSS.
The Profiles list view displays information about the current profiles. The information is
provided in two columns:
Profile Name
- This column will display the name for each available profile.
Type
- This column will display the type of instrument the profile has been created for.
If the user clicks any column header in the right pane list, the list shall be sorted by that
column. By default, the list view will be sorted alphabetically first on the Type column
and then the Profile Name column.
If an Admin User double-clicks on any profile in the list, the “Edit Profile” screen will open. If
an Admin User right-clicks on a Profile, a context menu which contains the following menu
options will be displayed.
Properties
(Single
Selection)
Remove from Service
(One or More Selected)
Selecting Properties from the context menu opens the Edit Profile screen in edit mode. Selecting
Remove from Service from the context menu prompts the user to confirm the deletion of the
Profile(s). If the user confirms the deletion, the profile(s) is permanently deleted.
3.15.10.
Applying Profiles – The Apply Profile Screen
The Apply Profile form is used to apply profiles to selected instruments of matching instrument
type. The Apply Profile form has a list view of all the available profiles, a list view of
instruments matching the profile instrument type, an Apply and Close button.
Figure 3-53. The Apply Profile Screen






























