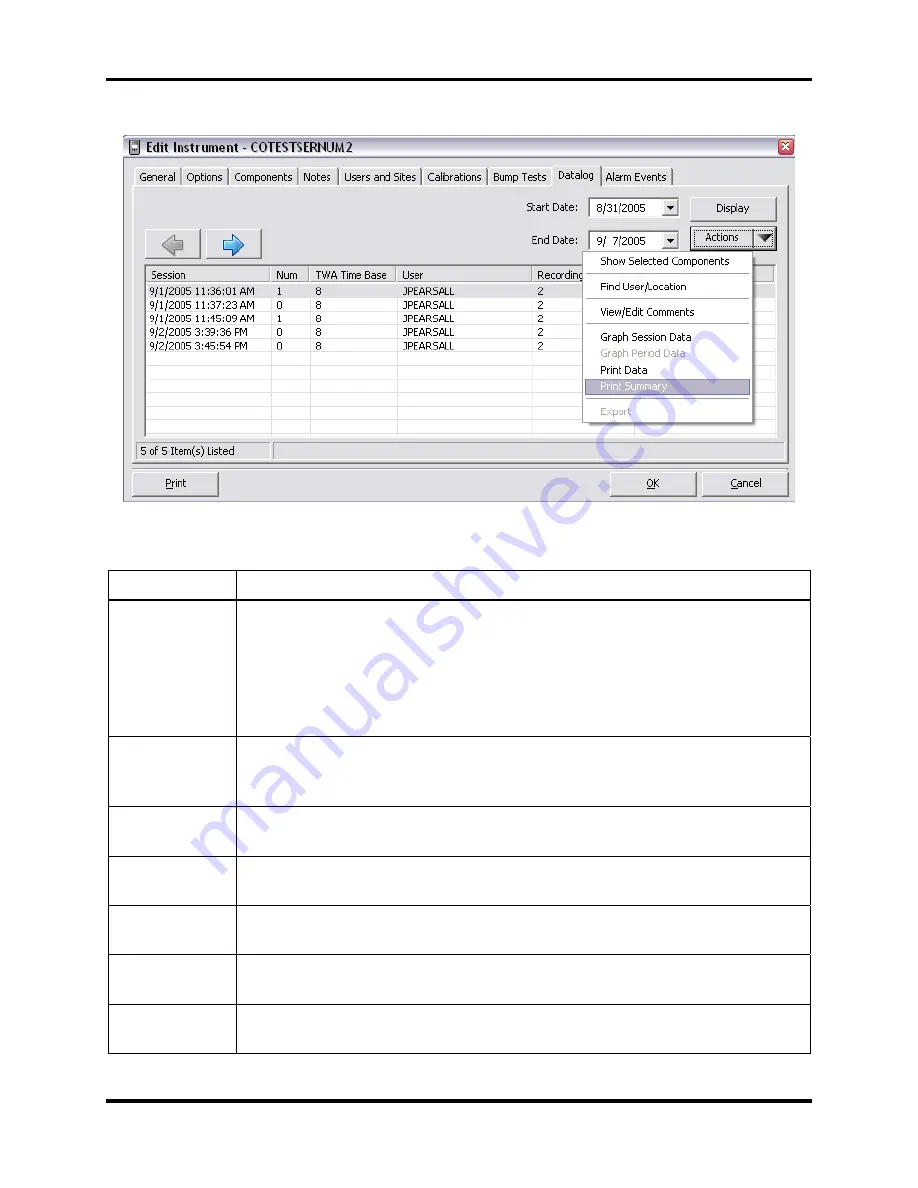
Configuring Instruments
DS2 Docking Station
216
INDUSTRIAL SCIENTIFIC
Version 9.1 (P/N: 17112798)
Figure 5-33. Actions Context Menu
Table 5-12. Elements of the Actions Context Menu
Item Description
Show Selected
Components
Causes the sessions window to change to the session details window. If the
datalog data has a session number, this number appears above the session
date as shown in Figure 5-32.
Selecting one or more sensors will enable this option on the context menu.
Selecting this option or double-clicking on any single selection will display
the Session/Data screen.
Find
User/Location
Presents the user with the Find form which is used to filter session data by
user, location, and date. For additional information, refer to the Find
User/Location section that follows.
View/Edit
Comments
Displays a form in which comments for the selected session can be viewed,
entered and/or edited. It is disabled until a session is selected.
Graph Session
Data
Presents a graph of the selected session’s data. The graph displays data from
all of the sensors in the session.
Graph Period
Data
Presents a graph of the selected period’s data. The graph displays data from
all of the periods in the session.
Print Data
Prints a Detail Report of the selected session data. This option is disabled
until a session is selected.
Print Summary Prints a Datalog Summary Report of the selected session data. This option is
disabled until a session is selected.






























