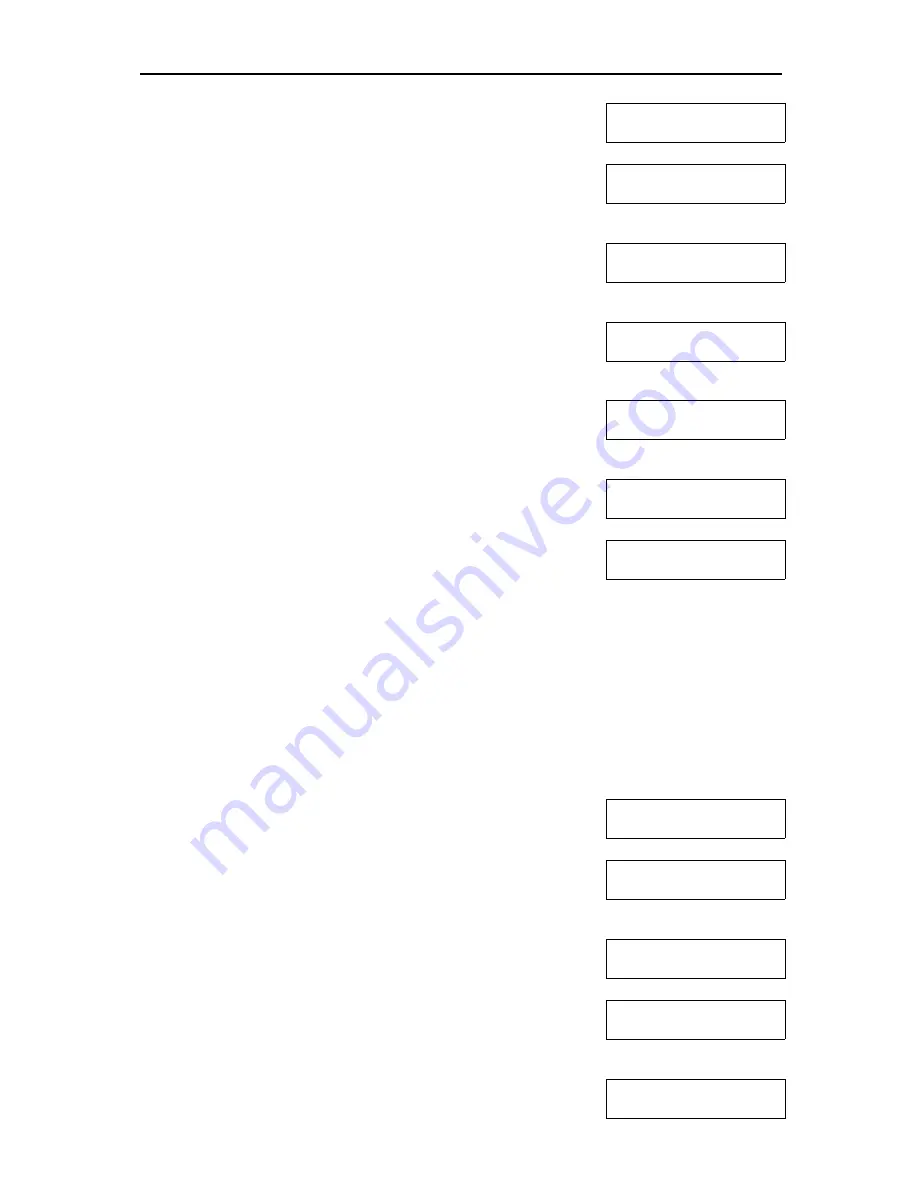
iGuard FPS110
P.16
Analyzing. Pls
Remove Finger...
4. After the quality bar reaches the right end, you will be
asked to remove the finger from the sensor.
Press Func to
Scan 2 of 3
5. When the device detects that you have removed the
finger, it will ask you to place it back again for the 2
nd
image.
Press Func to
Scan 3 of 3
6. Press the
Func
key and repeat the same procedure,
and you will be asked to scan the 3
rd
time of the same
primary finger.
Press Func to
Scan 2nd Finger
7. Press the
Func
key again and repeat the procedure for
the third time. You will then be asked to scan the
secondary finger.
ID# A01
Added OK!
:
:
Enter ID # and
Scan 1st Finger
8. Press the
Func
key, and repeat the above steps to
scan the left-hand thumb three times again. If all the
images are OK, you will see the acknowledge message
“ID# A01 Added OK!” momentary, then the device is
ready for next enrollment.
Mon Aug 30 13:49
ID #:_
9. Press the
Backspace
to return to the Standby mode.
Verification
The device uses the enrolled fingerprint information to identify the person. The
verification process is very straightforward, and is illustrated in the following steps: -
Description
LCD Display
Mon Aug 30 13:49
A01_
1. While in Standby Mode, key in the user ID number
(e.g., A01).
Scanning...
A01_
:
:
Verifying...
2. Lift the shutter and place either your primary finger
(right-hand thumb) or your secondary finger (left-hand
thumb) on the sensor. You should place the finger the
same way as you did during the enrollment procedure.
The device will automatically start scanning when the
sensor shutter is lifted all the way up.
Authorized!
:
:
3. If you are authenticated, the device will open the door,
and will return to the Standby Mode.
Mon Aug 30 13:49
ID #:_






























