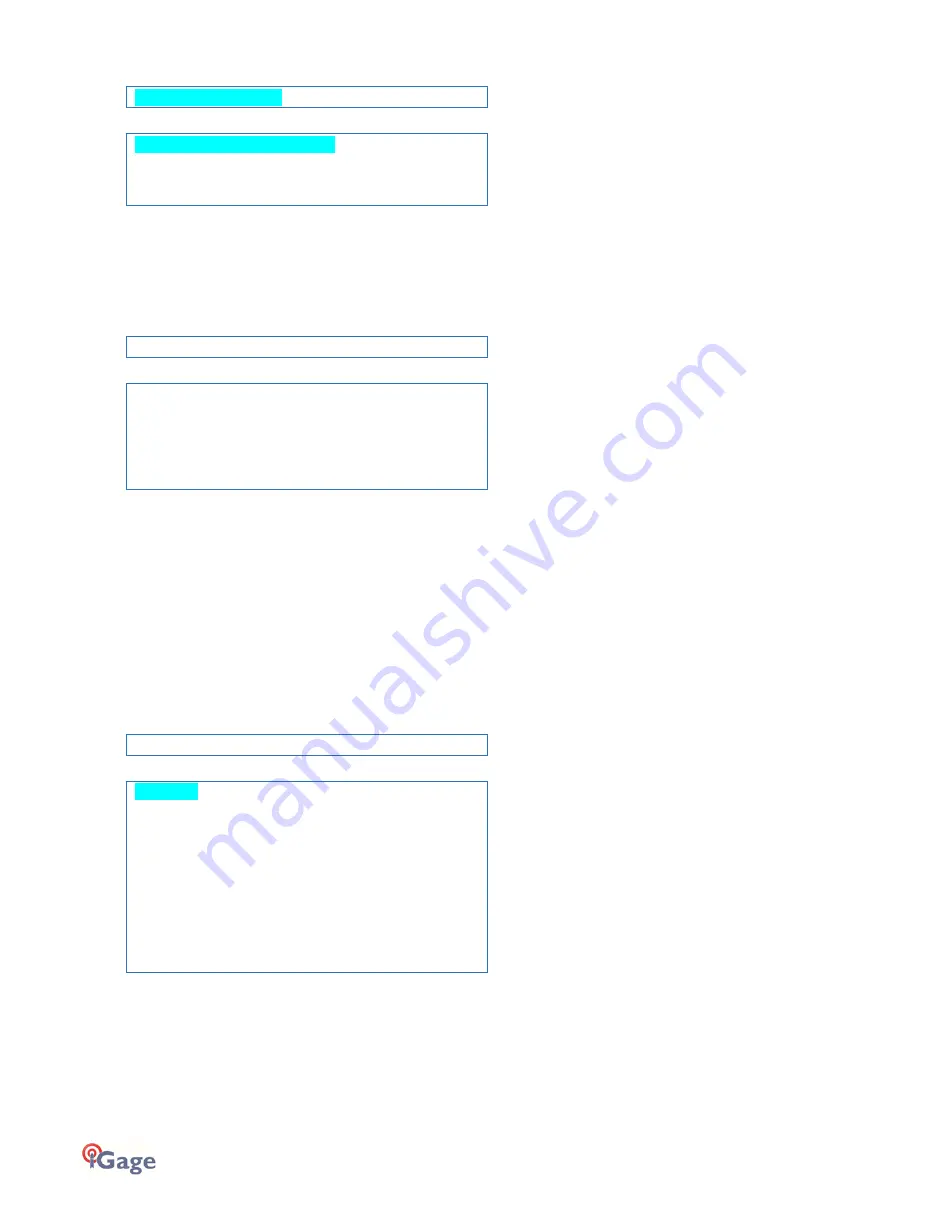
18
iGage
iG8 User Manual
Rove r N tri p/I P
Then click Enter
Mode Ro ver Nt ri p/ IP
Stat us Not lo gg ed
OK
Canc el
Highlight
OK
and click the Enter button to attempt to log in.
The receiver will configure as a NTRIP/DIP rover and connect to the last entered mount point.
Hint, you can set the mount point from the ‘I/O Settings’, ‘RTK Client’ section of the web interface or from SurvCE.
Mode Rover UHF
To set the receiver as a UHF Rover, Highlight
Rove r U HF
From the Mode menu
Mode Ro ver UH F
Chan nel 7 461 .0 25 0
Prot oco l 3 AS
Air Bau d 9 600
OK
Canc el
Highlight the
Channel
then click Enter to toggle through all of the defined radio channels.
Highlight
Protocol
then click Enter to toggle through 3AS (Satel), PC4FSK (Pacific Crest Transparent FST), Transparent
(PCC) and TT450s (TrimTalk-450s / Trimmark-II / Trimmark-IIe / TT450HW.)
Highlight
Air Baud
then click Enter to toggle through 4800, 9600, 19200 (the speed options depend on the selected
Protocol.)
After choosing your settings, you must Highlight OK and click Highlight to active them.
Highlight
Cancel
and click Enter to return to the Mode menu without making any changes.
Note: the iG8 receiver will automatically detect the correction format (CMR, CMR+, RTCM2, RTCM3, RTCM3.2, sCMRx)
and no protocol selection is required for an iG8 rover.
Static Recording
The Main Menu displays the static recording mode on the third line
Stat ic On Rec or di ng
If you highlight the line and click Enter the Static Data Menu is shown:
Set On
Reco rde d 0 0:3 5
Epoc h I ntv 1H z
Mask An gle 10 D eg rees
Dura tio n T ime 1 44 0 mi nut es
Ante nna He igh t 2. 0000 m
Meas ure men t V er ti cal Hei ght
Data Fo rma t H CN
RINE X F orm at Of f
OK
Canc el
The top line
Set On
displays the current setting. Highlight the line and click Enter to toggle recording
On
and
Off
. You
must highlight
OK
and click Enter (at the bottom) to save and activate your changes.
Recorded
is the length of the current file in minutes.
Epoch Intv
is the recording rate. Highlight the line and click Enter to toggle through
1Hz, 2s, 5s, 10s, 15s, 30s, 60s, 20Hz, 10Hz, 5Hz, 2Hz
IMPORTANT: If you want to process your file in OPUS, the recording rate must be one of the bold rates above.






























