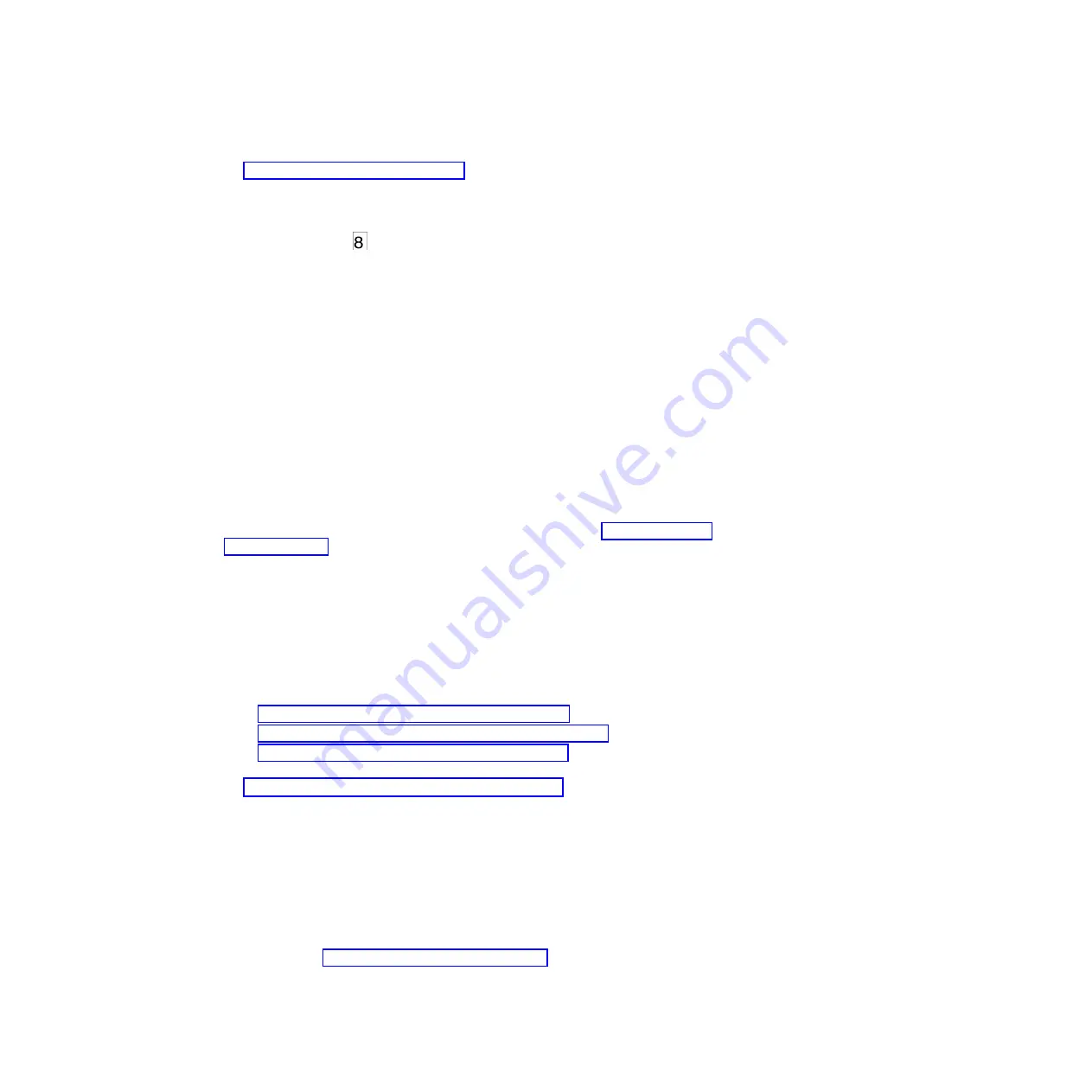
5.
Review the location of the single-character display (SCD) and the status LED in
“Front panel of the drive” on page 2. To make sure that the drive is receiving
power, watch for the following while turning on the power to the enclosure or
server:
v
During the power-on/initialization and POST (Power-On Self Test), the SCD
briefly displays
, then becomes blank (not lit) when POST is complete and
there are no POST errors. If a POST error has been detected, an error code
will be displayed in the SCD and the status LED will flash amber.
Attention:
If the SCD does not come on, the drive might not be getting
power.
v
The status LED will be off during the initial power-on and initialization. The
status LED briefly becomes green and then becomes amber during the
remainder of the power-on and initialization phase. The status LED becomes
solid green after the power-on/initialization and POST are complete.
6.
Turn off the enclosure or server.
7.
Disconnect the power cord from both the enclosure or server and the electrical
outlet.
Connecting the cable
Connect the enclosure or server's internal SAS cable to the SAS connector on the
drive. Attach the host side (data and power) of the SAS cable included with your
tape drive to the SAS and power connectors on your server. Then, attach the drive
side to the drive connector (for the drive connector location, see “Rear panel of the
drive” on page 2.
Running drive diagnostics
Use this information to run the drive diagnostics tool.
1.
Replace the cover on the enclosure or server.
2.
If you are not already connected to a power source, connect the power cord to
both the enclosure or server and the electrical outlet.
3.
Turn on the enclosure or server.
4.
Run one or more of the following drive diagnostics:
v
“Function code 1: Run drive diagnostics” on page 28
v
“Function code 6: Run host interface wrap test” on page 32
v
“Function code 7: Run RS-422 wrap test” on page 33
If an error code appears on the single-character display (SCD), go to
Appendix C, “Error codes and messages,” on page 63. If no error appears,
continue to the next step.
5.
Turn off the enclosure or server.
6.
Disconnect the power cord from both the enclosure or server and the electrical
outlet.
Installing device drivers
Use this information to install device drivers.
A device driver is firmware that enables the tape drive to interact with a variety of
servers. Refer to “Supported device drivers” on page 6 for instructions on
downloading the latest device drivers.
Chapter 2. Installation
13
Summary of Contents for Ultrium Gen 6
Page 1: ...IBM Half High LTO Ultrium Gen 6 Internal SAS Tape Drive Installation and User s Guide ...
Page 2: ......
Page 3: ...IBM Half High LTO Ultrium Gen 6 Internal SAS Tape Drive Installation and User s Guide ...
Page 8: ...vi IBM Half High LTO Ultrium Gen 6 Internal SAS Tape Drive Installation and User s Guide ...
Page 10: ...viii IBM Half High LTO Ultrium Gen 6 Internal SAS Tape Drive Installation and User s Guide ...
Page 18: ...xvi IBM Half High LTO Ultrium Gen 6 Internal SAS Tape Drive Installation and User s Guide ...
Page 26: ...8 IBM Half High LTO Ultrium Gen 6 Internal SAS Tape Drive Installation and User s Guide ...
Page 34: ...16 IBM Half High LTO Ultrium Gen 6 Internal SAS Tape Drive Installation and User s Guide ...
Page 60: ...42 IBM Half High LTO Ultrium Gen 6 Internal SAS Tape Drive Installation and User s Guide ...
Page 70: ...52 IBM Half High LTO Ultrium Gen 6 Internal SAS Tape Drive Installation and User s Guide ...
Page 78: ...60 IBM Half High LTO Ultrium Gen 6 Internal SAS Tape Drive Installation and User s Guide ...
Page 80: ...62 IBM Half High LTO Ultrium Gen 6 Internal SAS Tape Drive Installation and User s Guide ...
Page 94: ...76 IBM Half High LTO Ultrium Gen 6 Internal SAS Tape Drive Installation and User s Guide ...
Page 116: ...98 IBM Half High LTO Ultrium Gen 6 Internal SAS Tape Drive Installation and User s Guide ...
Page 117: ......
Page 118: ... Part Number 00Y8026 Printed in USA 1P P N 00Y8026 ...






























