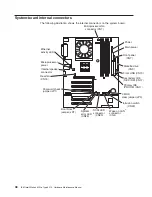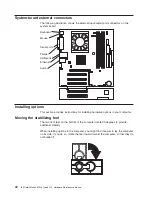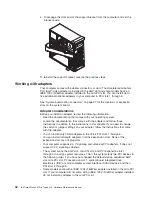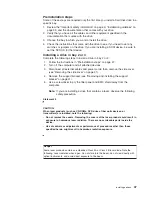Note:
When installing options, you might find it easier to work with the computer
lying on its side.
Complete the following steps to install a drive in bay 5, 6, or 7:
1. Follow the instructions in “Preinstallation steps” on page 47.
2. Turn off the computer and all attached devices.
3. Disconnect all external cables and power cords; then, remove the cover (see
“Removing the side cover” on page 41).
4. Remove the support bracket (see “Removing and installing the support
bracket” on page 41).
5. Grasp the drive cage and rotate the cage out of the computer until it locks into
place with the drive-cage retention tab and the open ends of the drive slots
and installed drives are facing you. Ensure that the drive cage locks into place
over the drive-cage retention tab by rotating the drive cage all the way out of
the computer.
1394
13
94
6. Attach the blue guide rails to the side of the drive using the screws that are
provided.
7. Slide the drive into the drive cage until the plastic tabs on the drive guide rails
lock into place in the drive cage. Clear any cables that might impede the
replacement of the drive cage.
8. Determine whether the drive is an IDE or SCSI device; then, connect one end
of the appropriate signal cable into the back of the drive and the other end of
this cable into the appropriate IDE or SCSI connector on the system board.
See “Power and signal cables for internal drives” on page 50 for additional
information about cabling drives and “System-board internal connectors” on
page 38 for the location of IDE and SCSI connectors on the system board. If
there are open connectors on the cables connecting existing IDE or SCSI
drives, these cables can be used to connect the new drive.
9. Route the signal cable so that it does not block the airflow to the rear of the
drives or over the microprocessor.
10. Connect the power cable to the back of the drive. The connectors are keyed
and can be inserted only one way.
11. Push the drive cage outward, and press in on the drive-cage release tab; then,
rotate the cage back into the computer.
12. If you have other options to install or remove, do so now.
13. Replace the support bracket (see “Removing and installing the support
bracket” on page 41).
14. Replace the side cover (see “Replacing the side cover” on page 53).
15. Reconnect the external cables and power cords; then, turn on the attached
devices and the computer.
Installing options
49
Summary of Contents for 6219 - IntelliStation M - Pro
Page 1: ...IBM IntelliStation M Pro Type 6219 Hardware Maintenance Manual...
Page 2: ......
Page 3: ...IBM IntelliStation M Pro Type 6219 Hardware Maintenance Manual...
Page 6: ...iv IBM IntelliStation M Pro Type 6219 Hardware Maintenance Manual...
Page 10: ...viii IBM IntelliStation M Pro Type 6219 Hardware Maintenance Manual...
Page 26: ...16 IBM IntelliStation M Pro Type 6219 Hardware Maintenance Manual...
Page 70: ...60 IBM IntelliStation M Pro Type 6219 Hardware Maintenance Manual...
Page 88: ...78 IBM IntelliStation M Pro Type 6219 Hardware Maintenance Manual...
Page 110: ...100 IBM IntelliStation M Pro Type 6219 Hardware Maintenance Manual...
Page 127: ...Related service information 117...
Page 128: ...118 IBM IntelliStation M Pro Type 6219 Hardware Maintenance Manual...
Page 129: ...Related service information 119...
Page 130: ...120 IBM IntelliStation M Pro Type 6219 Hardware Maintenance Manual...
Page 131: ...Related service information 121...
Page 132: ...122 IBM IntelliStation M Pro Type 6219 Hardware Maintenance Manual...
Page 133: ...Related service information 123...
Page 143: ...Related service information 133...
Page 144: ...134 IBM IntelliStation M Pro Type 6219 Hardware Maintenance Manual...
Page 152: ...142 IBM IntelliStation M Pro Type 6219 Hardware Maintenance Manual...
Page 153: ......
Page 154: ...Part Number 71P9918 1P P N 71P9918...