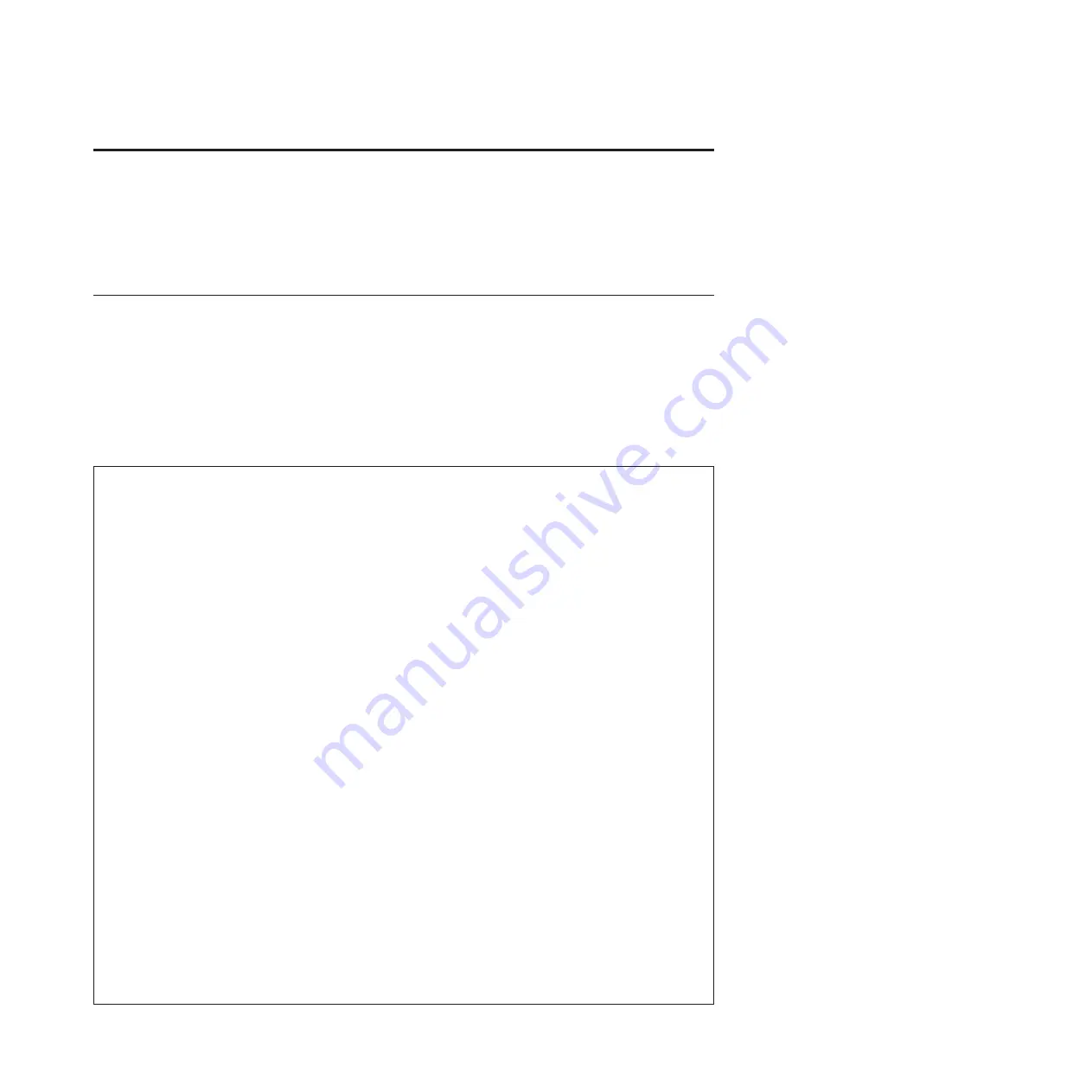
Chapter 14. Placing the rack-mounted system or expansion
unit in the service position or operating position
Use these procedures to place a system or expansion unit into the service position or operating position
to perform service or to gain access to internal components.
Placing the rack-mounted system or expansion unit in the service
position
Use this procedure to perform service or gain access to internal components by placing the rack-mounted
system or expansion unit in the service position.
Note:
Some of the figures in these procedures might not look exactly like the system or expansion unit
that you have. However, the steps to perform the task are the same.
DANGER
When working on or around the system, observe the following precautions:
Electrical voltage and current from power, telephone, and communication cables are hazardous. To
avoid a shock hazard:
v
Connect power to this unit only with the IBM provided power cord. Do not use the IBM
provided power cord for any other product.
v
Do not open or service any power supply assembly.
v
Do not connect or disconnect any cables or perform installation, maintenance, or reconfiguration
of this product during an electrical storm.
v
The product might be equipped with multiple power cords. To remove all hazardous voltages,
disconnect all power cords.
v
Connect all power cords to a properly wired and grounded electrical outlet. Ensure that the outlet
supplies proper voltage and phase rotation according to the system rating plate.
v
Connect any equipment that will be attached to this product to properly wired outlets.
v
When possible, use one hand only to connect or disconnect signal cables.
v
Never turn on any equipment when there is evidence of fire, water, or structural damage.
v
Disconnect the attached power cords, telecommunications systems, networks, and modems before
you open the device covers, unless instructed otherwise in the installation and configuration
procedures.
v
Connect and disconnect cables as described in the following procedures when installing, moving,
or opening covers on this product or attached devices.
To Disconnect:
1.
Turn off everything (unless instructed otherwise).
2.
Remove the power cords from the outlets.
3.
Remove the signal cables from the connectors.
4.
Remove all cables from the devices
To Connect:
1.
Turn off everything (unless instructed otherwise).
2.
Attach all cables to the devices.
3.
Attach the signal cables to the connectors.
4.
Attach the power cords to the outlets.
5.
Turn on the devices.
(D005)
© Copyright IBM Corp. 2007, 2009
155
Summary of Contents for 0551
Page 1: ...Power Systems Rack rack features and installing systems or expansion units into a rack ...
Page 2: ......
Page 3: ...Power Systems Rack rack features and installing systems or expansion units into a rack ...
Page 8: ...vi Installing into a rack ...
Page 12: ...2 Installing into a rack ...
Page 34: ...24 Installing into a rack ...
Page 118: ...108 Installing into a rack ...
Page 126: ...116 Installing into a rack ...
Page 130: ...120 Installing into a rack ...
Page 148: ...138 Installing into a rack ...
Page 164: ...154 Installing into a rack ...
Page 174: ...3 Close the front rack door 164 Installing into a rack ...
Page 181: ......
Page 182: ... Printed in USA ...
















































