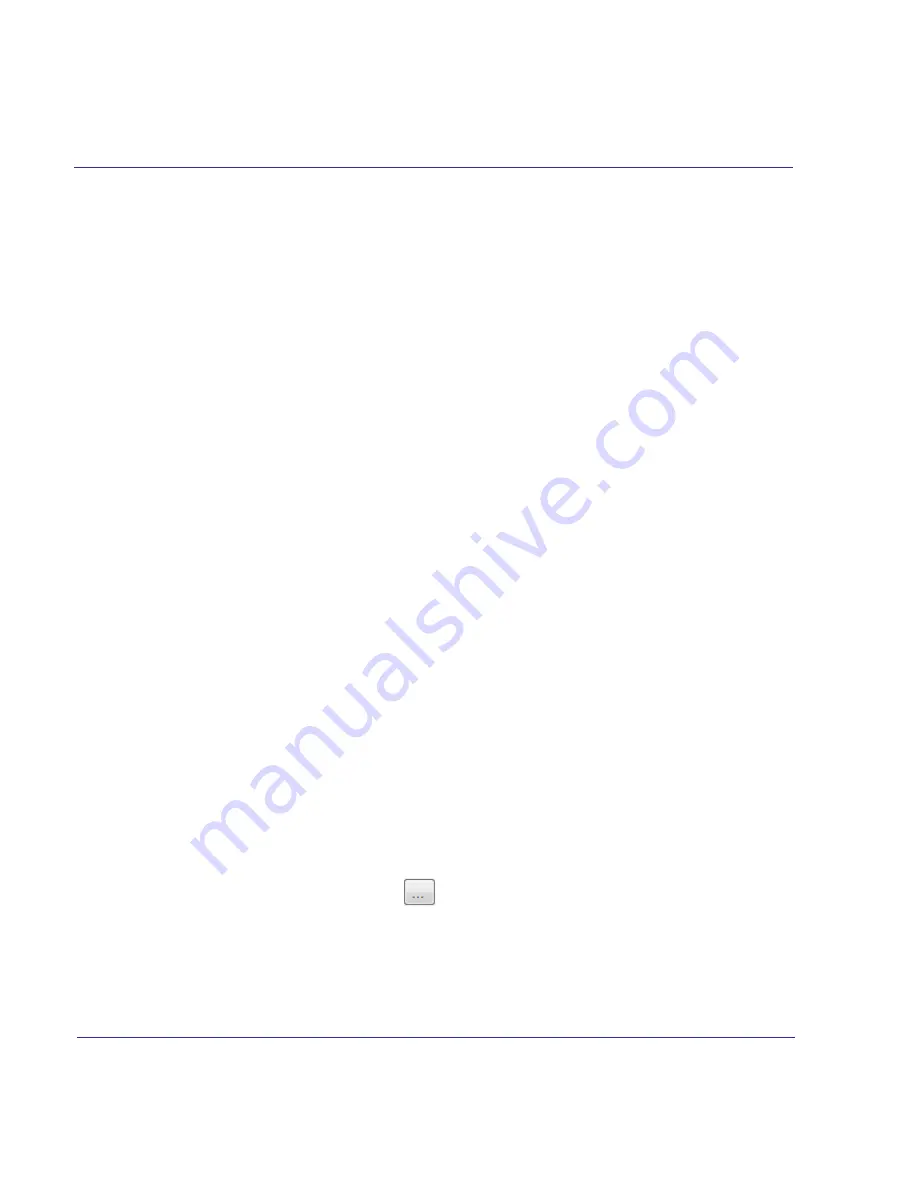
5-10
i-CAT FLX Technical Guide
032-0328-EN Rev K
Install and Configure Patient Data Utility
NOTE:
The Patient Data Utility should have been installed with SmartScan STUDIO
Integration Services on the long-term data storage server. If it is not installed, follow steps
1 - 6 to install it. Otherwise, skip to step 7.
1.
Insert SmartScan STUDIO Server Installation media in drive.
2.
On AutoPlay pop-up, select
Run SssInstallerExecutive.exe
. If AutoPlay pop-up
does not display, navigate to the media drive, right-click and select
Open AutoPlay
.
3.
On the SmartScan STUDIO Installer Executive, select
Patient Data Utility
checkbox
and select
Install
. If the required Visual C++ packages are
not
installed, the required
files will be loaded.
4.
On the Patient Data Utility window, click
Next
.
5.
On the Ready to Install window, click
Install
. The software installs and a progress
bar is displayed.
6.
When Complete window is displayed, click
Finish
. Close the SssInstaller Executive.
7.
After the utility has been installed, select the Start menu and right-click
Patient Data
Utility
on the menu. Select
Properties
, then select the
Compatibility
tab. Select the
Run this program as an administrator
and click
OK
. The utility will now run with
administrator privileges every time it is launched.
NOTE:
It is recommended that you pin the utility to the Start menu. The utility can also
be launched from All Programs>Dental Imaging Technologies Corporation>Data Utilities.
8.
To start the utility, select the Start menu, then
Patient Data Utility
.
9.
On initial startup, a message is displayed indicating the image root location is not
found. Click
OK
.
10. On the Patient Data Utility window, select
Settings
, then
Configuration
.
11. On Configuration window, click
button and browse to the ImageRoot folder that
contains the patient data. (Typically, this is ProgramData\Dental Imaging
Technologies Corporation\ImageRoot).
12. Select the ImageRoot and click
OK
.
13. Click
OK
to close the Configuration window.
Summary of Contents for FLX V Series
Page 36: ...3 24 i CAT FLX Technical Guide 032 0328 EN Rev K ...
Page 60: ...A 8 i CAT FLX Technical Guide 032 0328 EN Rev K ...
Page 78: ...B 18 i CAT FLX Technical Guide 032 0328 EN Rev K Scanner Dimensions TOP VIEW FRONT VIEW ...
Page 120: ...D 8 i CAT FLX Technical Guide 032 0328 EN Rev K ...
Page 121: ......






























