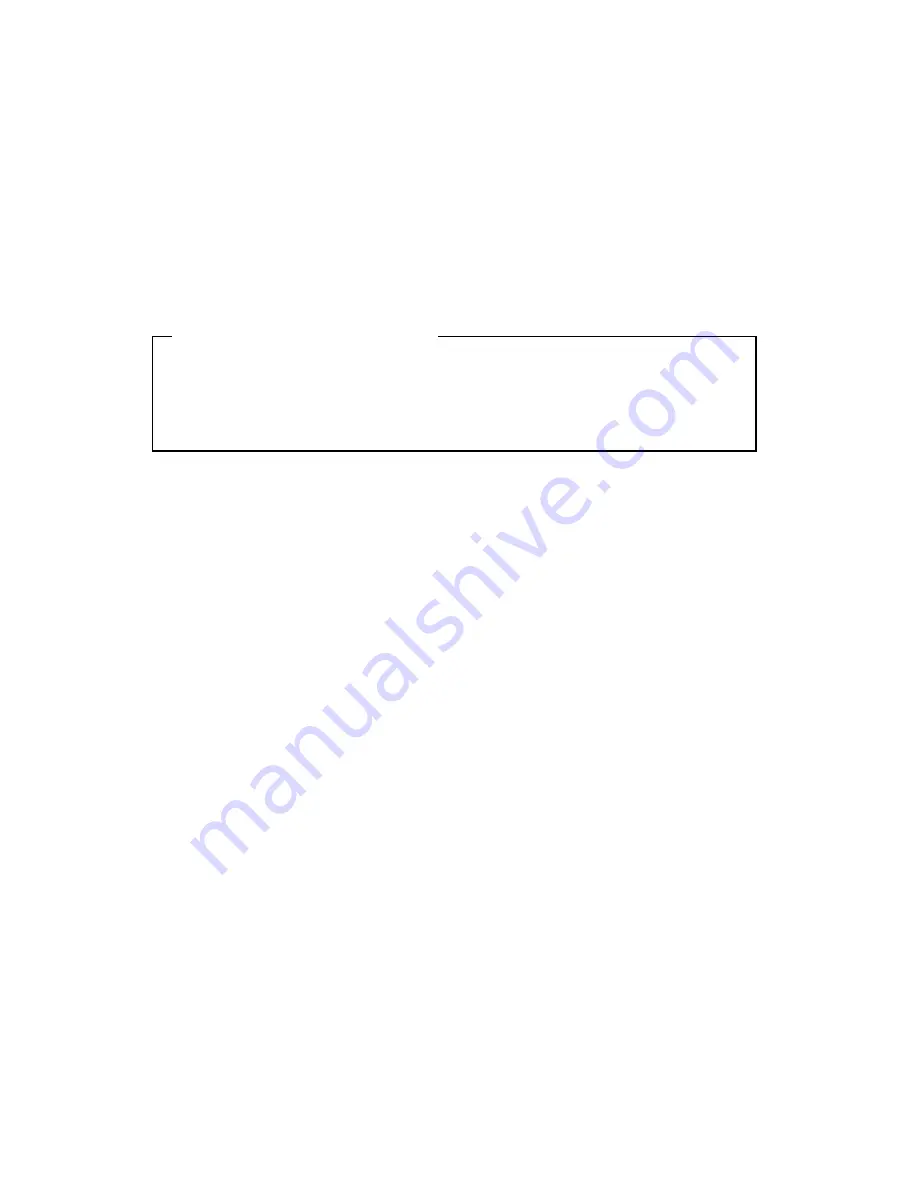
8.3.2. Channel status
(1)
Select “Channel Status” using [
▲
/
▼
] buttons and press the [ENTER] button.
(2)
Select a value using the [
◄
/
►
] button. Press the [EXIT] button when finished.
8.3.3. Recording speed/quality
(1)
Select “Recording Speed/Quality” using [
▲
/
▼
] buttons and press the [ENTER] button.
(2)
Select a value using the [
◄
/
►
] button. Press the [EXIT] button when finished.
<Note>
Recording Speed/Quality means
Low : Speed=1ips and Quality=Q5
Std. : Speed=5ips and Quality=Q5
High : Speed=15ips and Quality=Q5
Custom : Speed and Quality = Manually defined by User.
8.3.4. Speed(ips)
When “Recording Speed/Quality” is set as “Custom,” values can be set manually.
(1)
Select “Speed” using [
▲
/
▼
] buttons and press the [ENTER] button.
(2)
Select a value using the [
◄
/
►
] button. Press the [EXIT] button when finished.
8.3.5. Quality
When “Recording Speed/Quality” is set as “Custom,” values can be set manually.
(1)
Select “Quality” using [
▲
/
▼
] buttons and press the [ENTER] button.
(2)
Select a value using the [
◄
/
►
] button. Press the [EXIT] button when finished.
8.3.6. Audio Recording
(1)
Select “Audio Recording” using [
▲
/
▼
] buttons and press the [ENTER] button.
(2)
Select a value using the [
◄
/
►
] button. Press the [EXIT] button when finished.
8.3.7. Apply
(1)
Select “Apply” using [
▲
/
▼
] buttons and press the [ENTER] button.
(2)
Setting values are applied and the previous menu will be displayed.
25
Summary of Contents for HVR-16E
Page 1: ...HVR 16E Installation Guide v 3 1...
Page 14: ...4 5 Connecting VGA 1 Connect VGA Monitor to HVR 16E using VGA cable shown as below figure 14...
Page 19: ...7 HVR 16E configuration 7 1 Basic configuration 7 2 Advanced configuration 19...
Page 20: ...7 3 External storage Backup configuration 7 4 Internet Intranet configuration 20...
Page 48: ...12 6 Playback Click the icon on desktop to run DVR Manager Playback program 48...
Page 49: ...APPENDIX APPENDIX 49...






























