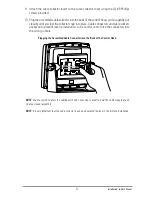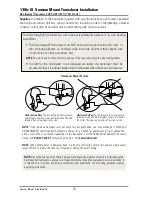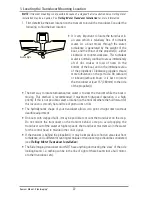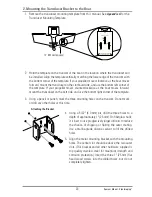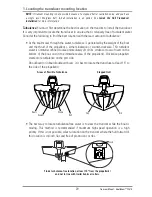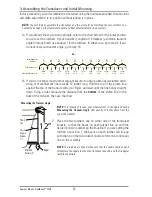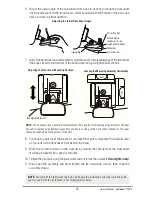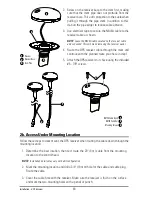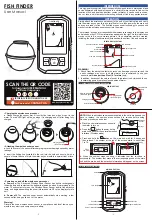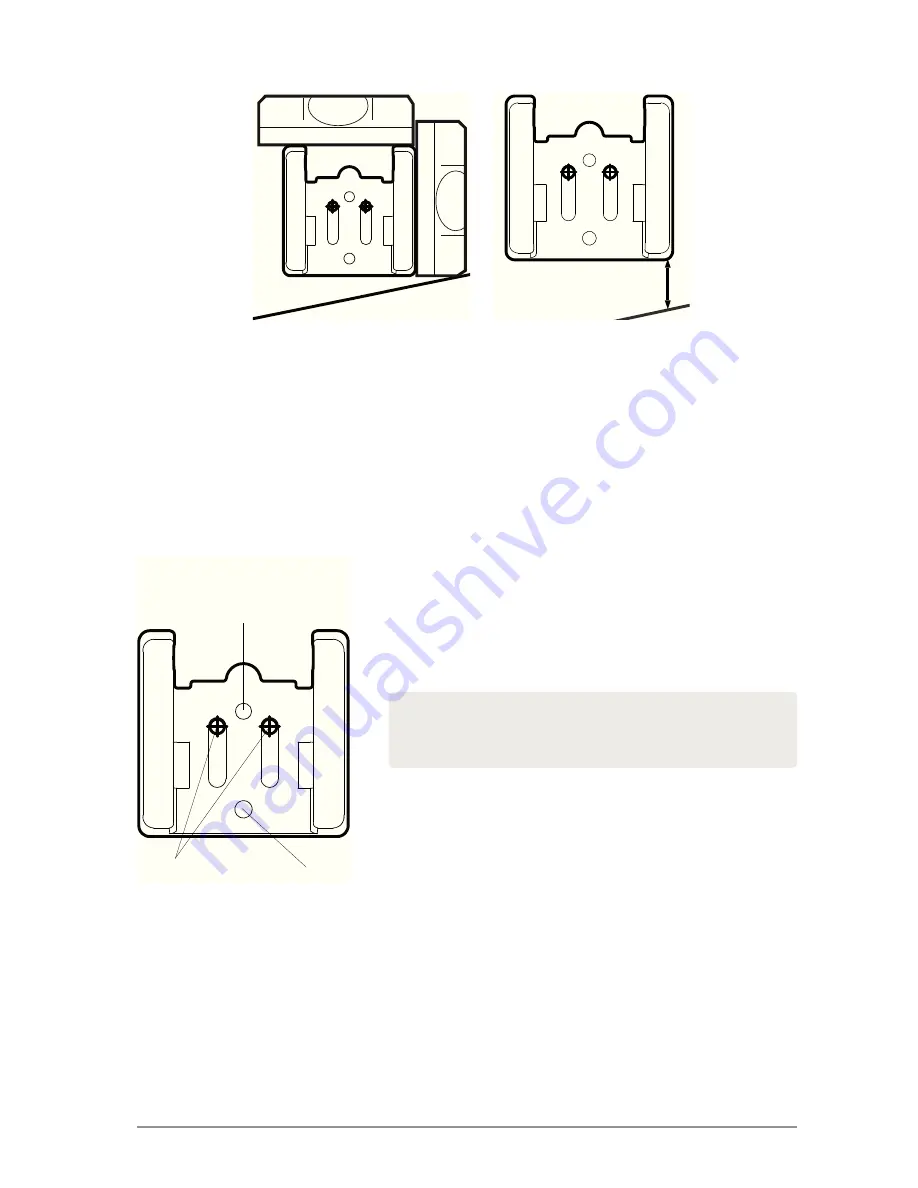
NOTE:
If you have a flat-bottomed aluminum boat, some additional adjustment may be needed to
accommodate the rivets on the bottom of the boat (i.e. the gap may need to be a little smaller than
1/8"). This will help you to avoid excessive turbulence at high speeds.
NOTE:
If your propeller moves clockwise (in forward, as you're facing the stern of the boat from
behind), mount the transducer on the starboard side, and align the bottom right corner of the mounting
bracket with the bottom of the boat. If your propeller moves counter-clockwise (in forward, as you're
facing the stern of the boat from behind), mount the transducer on the port side, and align the bottom
left corner of the mounting bracket with the bottom of the boat.
3. Continue to hold the bracket on the transom of the boat,
and use a pencil or marker to mark where to drill the two
mounting holes. Mark the drill holes near the top of each
slot, making sure that your mark is centered in the slot.
4. Make sure that the drill bit is perpendicular to the actual
surface of the transom, NOT parallel to the ground, before
you drill. Using a 5/32” bit, drill the two holes only to a
depth of approximately 1”.
NOTE:
On fiberglass hulls, it is best to use progressively larger drill bits
to reduce the chance of chipping or flaking the outer coating.
NOTE:
The third hole should not be drilled until the angle and
height of the transducer is finalized, which you will not do until
a later procedure.
Using the Mounting Bracket to
Mark the Initial Drill Holes
Mark Initial Drill Holes
Fourth Hole
Third Hole
Positioning the
Mounting Bracket
Level
Lev
el
Boat Hull Types Require
Different Mounting Positions
1/4” for fiberglass
1/8” for aluminum
31
Transom Mount - DualBeam
™
PLUS
Summary of Contents for 1158c Combo
Page 1: ...Installation and Operations Manual 1158c Combo 1198c SI Combo Product Manual...
Page 73: ...61 to your boat including the following items What s on the Sonar Display 7 10 3 4 5 6 11...
Page 146: ...Sonar Tab Normal Mode Sonar Tab Advanced Mode Menu Quick Tips 134...