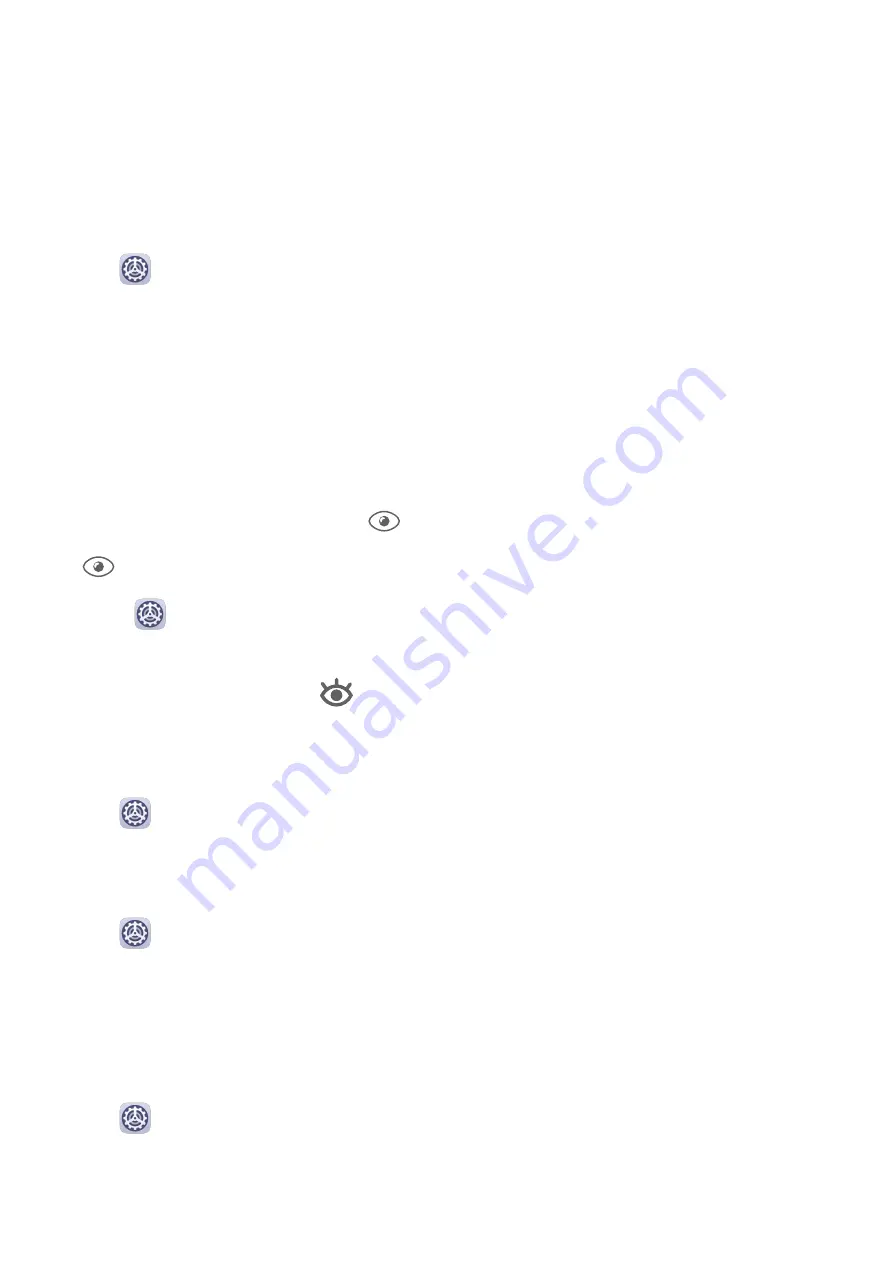
Enable or Disable Natural Tone
Natural tone enables your tablet to simulate the way human eyes adapt to ambient lighting
to automatically adjust the color temperature.
When the ambient lighting is of a warm color temperature, the screen will take on a
yellowish tint; when the ambient lighting is of a cold color temperature, the screen will take
on a whitish tint.
Go to
Settings > Display & brightness > Color & Eye Comfort, and enable or disable
Natural tone.
Eye Comfort Mode
Eye comfort mode can effectively reduce blue light and adjust the screen to show warmer
colors, relieving eye fatigue and protecting your eyesight.
Enable or Disable Eye Comfort Mode
•
Swipe down from the status bar to open the notification panel, then swipe down on it
again to show all shortcuts. Touch
to enable or disable Eye Comfort. Touch and hold
to access the Eye Comfort settings screen.
•
Go to
Settings > Display & brightness > Color & Eye Comfort > Eye Comfort, and
enable or disable Enable.
Once Eye Comfort is enabled,
will be displayed in the status bar, and the screen will
take on a yellow tint as a result of emitting less blue light.
Set a Schedule for Eye Comfort Mode
Go to
Settings > Display & brightness > Color & Eye Comfort > Eye Comfort, enable
Scheduled, then set Start and End according to your preferences.
Adjust the Color Temperature for Eye Comfort Mode
Go to
Settings > Display & brightness > Color & Eye Comfort > Eye Comfort, enable
Enable, then drag the color temperature slider for a cooler or warmer screen color.
Dark Mode
In low light conditions or at night, you can enable Dark mode to apply a darker color
scheme, which helps prevent excessive screen light from irritating your eyes.
Go to
Settings > Display & brightness, and enable or disable Dark mode.
Adjust Text Style Settings
You can adjust the system text size and app display size, as well as the text style.
Settings
74
Summary of Contents for MediaPad M6
Page 1: ...User Guide MediaPad M6 ...
















































