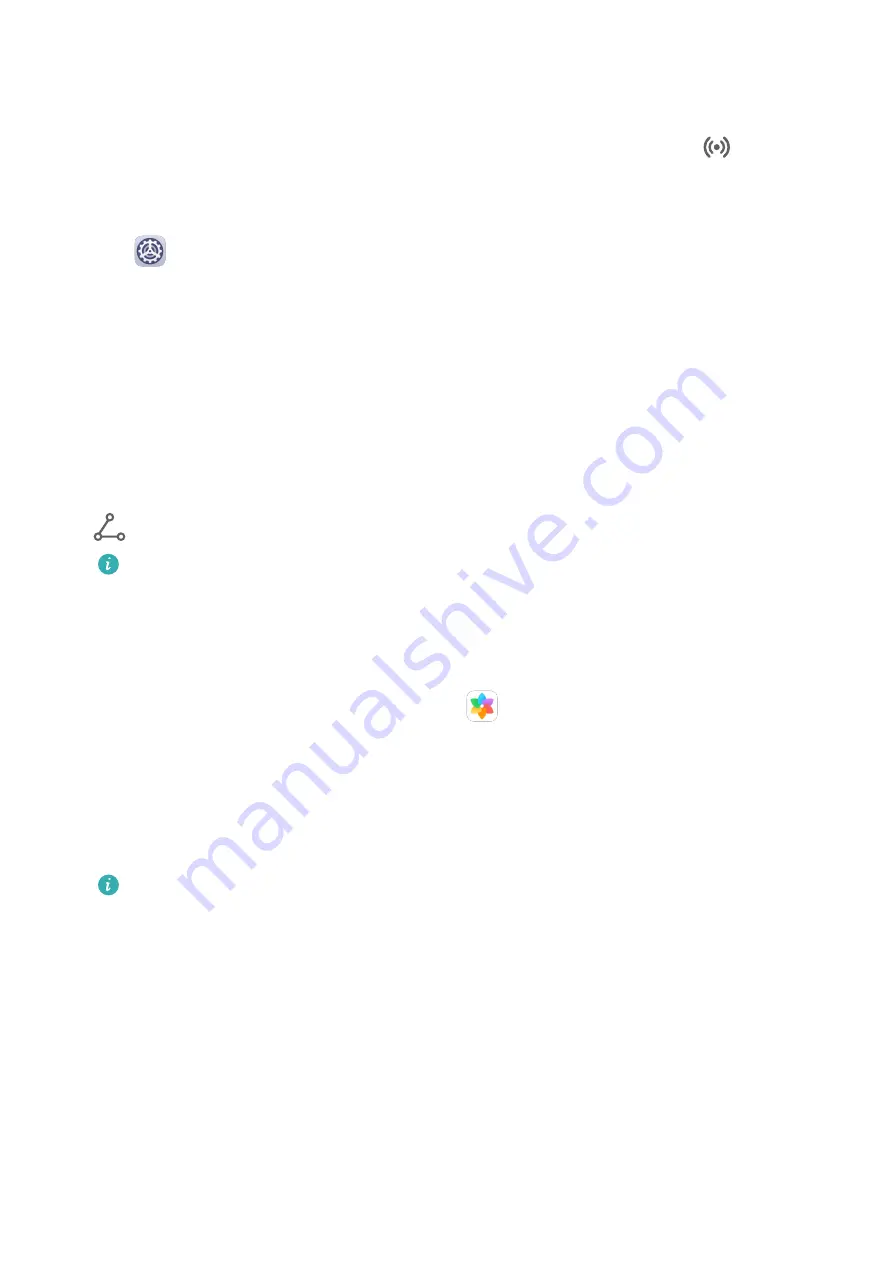
Enable or Disable Huawei Share
You can enable or disable Huawei Share in either of the following ways:
•
Swipe down from the status bar to open the notification panel, then touch
to enable
or disable Huawei Share. Touch and hold the switch to enter the Huawei Share settings
screen.
•
Go to
Settings > More connections > Huawei Share, enable or disable Huawei Share.
Enabling Huawei Share automatically turns on Wi-Fi and Bluetooth.
Quickly Share Files Between Your Tablets Using Huawei Share
You can use Huawei Share to quickly share files between Huawei tablets. The recipient can
preview the files before they are sent, then view the full content of the files once they have
been received. For example, the recipient can view received pictures or videos in Gallery.
1
On the recipient device, enable Huawei Share.
2
On the sending device, touch and hold a file, select the files you want to share, then touch
. Touch Huawei Share, then touch the icon of the recipient device to send the file.
Operations may vary if you are sharing files from apps directly.
3
On the recipient device, touch Accept to accept the transfer.
To view the files received, go to Files, then go to Internal storage > Huawei Share on the
Categories tab.
Received pictures or videos can also be found in
Gallery > Albums > Huawei Share.
Share Files Between Your Tablet and Computer
You can use Huawei Share to quickly and easily share files wirelessly between your tablet and
a computer.
1
Make sure your tablet and computer are connected to the same Wi-Fi network.
If the computer is a MateBook (PC Manager earlier than version 9.1), this is not
necessary. All you need to do is make sure its Wi-Fi and Bluetooth switches are
enabled.
2
On your tablet, enter the Huawei Share settings screen, and enable Huawei Share and
Computer share.
3
Record the Name shown on computers and the username and password under
Verification on computers.
4
On your computer, go to:
•
Windows: Computer > Network
•
mac OS (mac OS 10.8 or later): Finder > Go to > Network
Smart Features
15
Summary of Contents for MediaPad M6
Page 1: ...User Guide MediaPad M6 ...






























