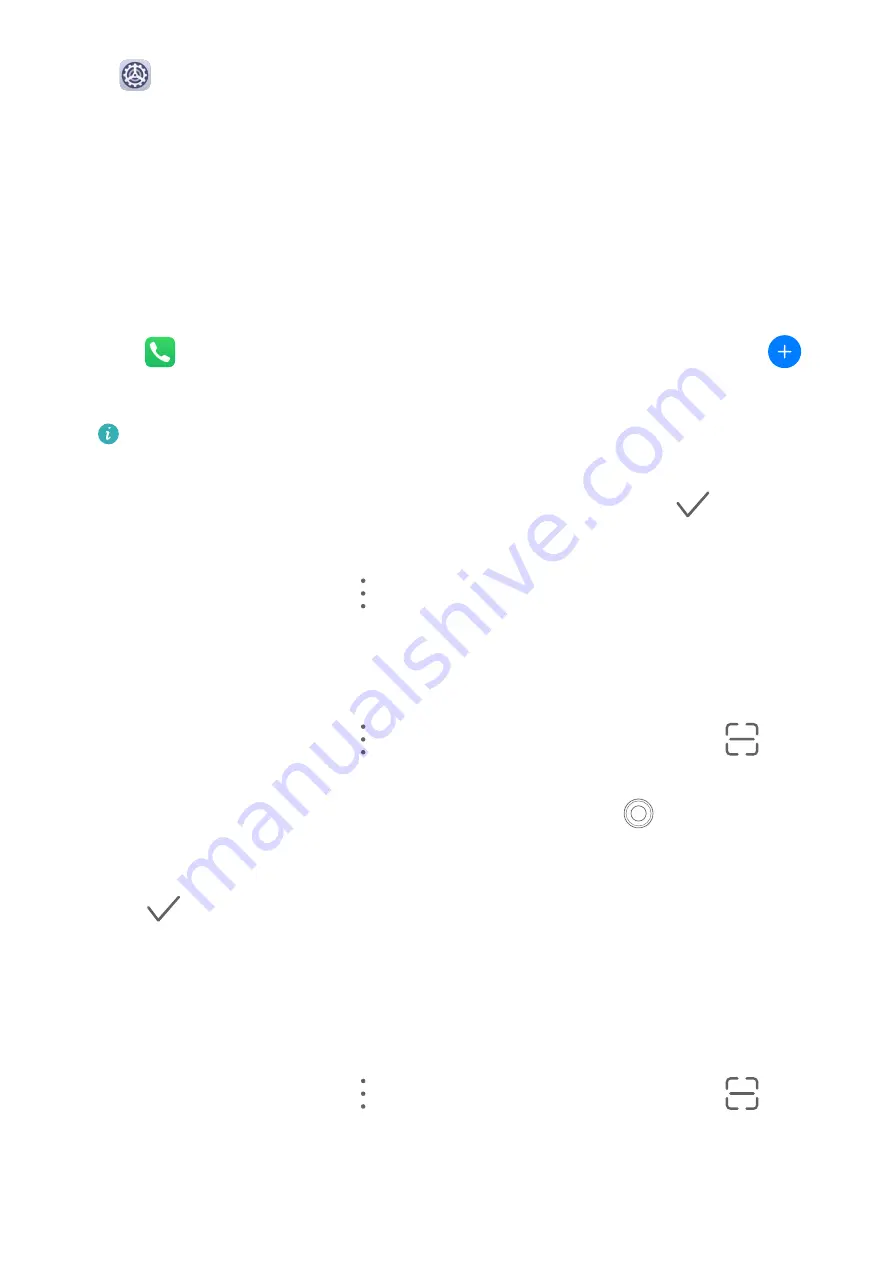
Go to
Settings > Apps > Apps, select the app that you want to clear the cache of, then
go to Storage > Clear cache.
Contacts
Create and Edit Contact Information
You can create contacts in multiple ways, as well as view and manage your contacts list.
Create Contacts
1
Open
Phone, select the Contacts tab at the bottom of the screen, then touch
.
If you are creating a contact for the first time, touch Create new contact to start adding
a contact.
For Wi-Fi-only tablets, open Contacts in the Tools folder.
2
Touch the camera image to set a profile picture for the contact, enter information such as
the name, organization, and phone number of the contact, then touch
.
Import Contacts
1
On the Contacts screen, go to
> Settings > Import/Export.
2
Select Import via Bluetooth, Import via Wi-Fi Direct, or Import from storage, then
follow the onscreen instructions to import contacts.
Scan Business Cards to Add Contacts
1
On the Contacts screen, go to
> Scan or go to Business cards > Scan >
.
2
Place a business card on a flat surface, adjust the camera so that the contents on the
business card are clearly displayed in the viewfinder, then touch
to capture a single or
multiple business cards in a row.
3
After the photos are taken, your device will automatically identify the contact information.
Touch
to save the contact.
You can view the scanned business cards in Business cards.
Scan a QR Code to Add a Contact
If a QR code contains contact information, you can scan the QR code to quickly add a
contact.
1
On the Contacts screen, go to
> Scan or go to Business cards > Scan >
.
2
Take a photo of a QR code or select a photo of a QR code from Gallery, and contact
information contained in the QR code can be identified and added.
Apps
36
Summary of Contents for MediaPad M6
Page 1: ...User Guide MediaPad M6 ...
















































