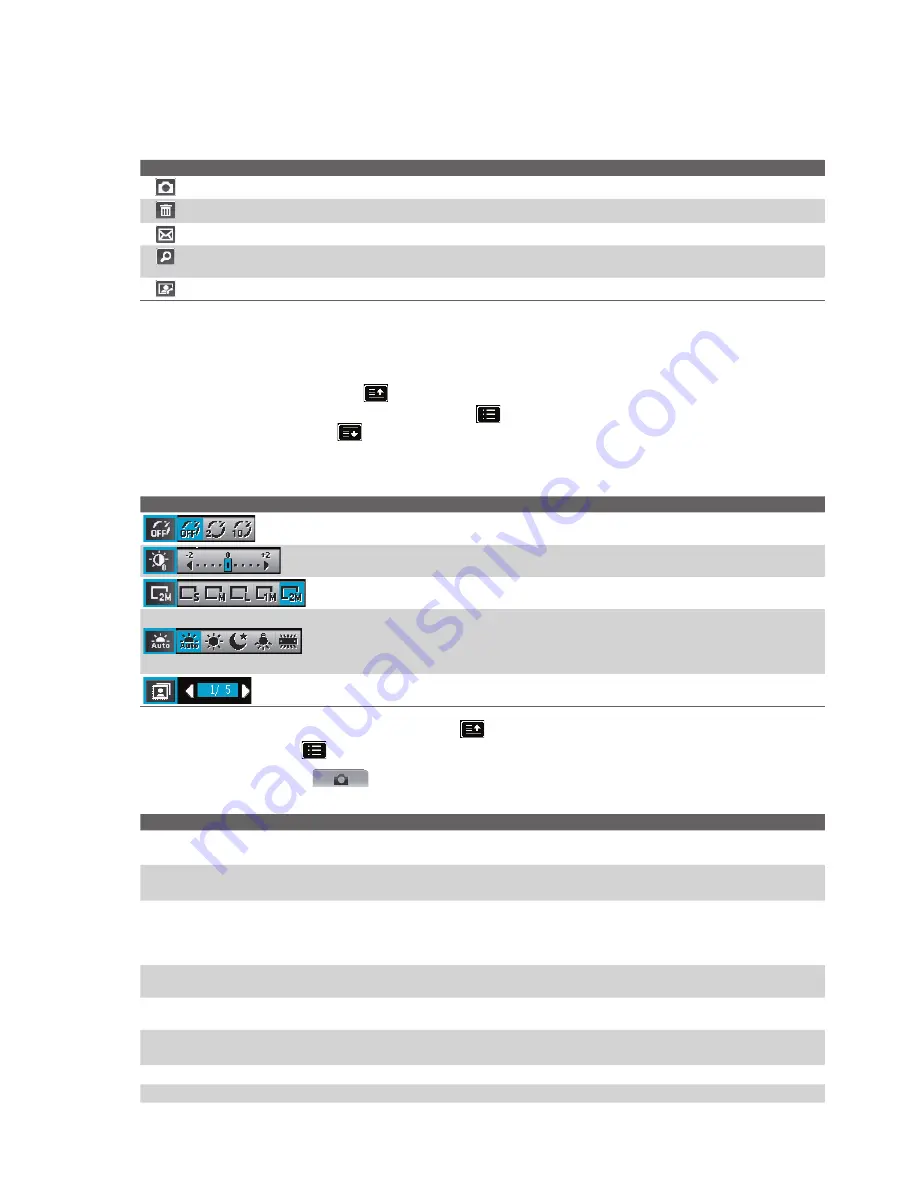
82 Experiencing Multimedia
The Review screen
After capturing a photo or video, you will be presented with options that you can do with the captured media
file.
Icon Function
Click to go back to Camera screen.
Click to delete the captured image or video clip.
Click to send the captured image or video clip to someone via e-mail.
Click to switch to Pictures & Videos to show the still image, or switch to Windows Media Player to play back the
video clip.
Click to associate the photo to a selected contact (for Contacts Picture mode only).
Note
After you have taken photos in Sports mode, the total number of consecutive shots is shown at the lower right
corner of the Review screen. Press NAVIGATION up or down to browse through the sequence of photos.
Customize Camera settings
On the Camera screen, click
Menu
(
) to open the Quick Settings Menu where you can set the self-timer,
brightness, resolution, and ambience, Click
Settings
(
) to customize capture settings, set advance
settings, and more. Click
Back
(
) to go back to the Camera screen. Use the NAVIGATION Control to
navigate through the available settings and press ENTER to select an option.
The following table provides a list of the general options in the menu.
Option
Allows you to
Select the Self-timer option for capturing images: Off, 2 seconds, or 10 seconds. Selecting
2 seconds or 10 seconds delays the capturing by the specified time after you press ENTER.
Adjust the brightness from -2 to +2 (increments of 0.5) by using NAVIGATION left or right.
Choose the resolution to use. The resolution options depend upon which camera mode
you are using.
Specify the white balance setting, such as
Auto
,
Daylight
,
Night
,
Incandescent
, and
Fluorescent
to suit the lighting environment. You can also choose a special effect, such
as
Grayscale
,
Sepia
,
Cool
, or
Negative
to apply to your photos or video clips by clicking
Settings > Capture Settings
tab
> Effect
.
Only available in Picture Theme mode. Allows you to select a template to use for Picture
Theme mode.
While accessing the general options on the
Menu
(
), to further customize the Camera or Video Recorder
functions, click
Settings
(
).
The
Capture Settings
tab (
) lets you customize capture quality, metering mode, capture speed,
time stamp, and more. Here is a list of options available on the
Capture Settings
tab.
Option
Allows you to
Effect
Choose a special effect, such as Grayscale, Sepia, Cool, or Negative to apply to your photos or video
clips. However, White Balance cannot be applied if an Effect has already been applied.
Quality
Select the JPEG image quality level for all captured still images. You can choose from Basic, Normal,
Fine, and Super Fine. This option is available in all modes except Video.
Metering Mode
Select a metering mode to allow the camera to measure the amount of light in the center and
around the image and calculate the best-fit exposure value before capturing. Choose either Center
Area to measure light using the center area of the image or Average to measure light using the area
all around the image.
Time Stamp
(Photo and Sports modes only) Choose whether or not to include the shooting date and time on captured
photos.
Storage
Select where you want to save your files. You can either save the files to the main memory or to a storage
card.
Capture Speed
(Sports mode only) This determines the interval between shots.
Selecting
Fast
captures consecutive shots at the shortest interval.
Snapshots
(Sports mode only) Select the number of consecutive shots to capture.
Template
(Picture Theme mode only) Enables you to select one of five Templates.
Summary of Contents for IRIS100
Page 1: ...Smar User Manual ...
Page 26: ...26 Using Phone Features ...
Page 32: ...32 Synchronizing Information with Your Computer ...
Page 42: ...42 Managing your Phone ...
Page 43: ...Chapter 5 Organizing Phone Information 5 1 Contacts 5 2 Calendar 5 3 Tasks 5 4 Voice Notes ...
Page 48: ...48 Organizing Phone Information ...
Page 78: ...78 Getting Connected ...
Page 98: ...98 Using Other Applications ...
Page 99: ...Appendix A 1 Specifications A 2 Regulatory Notices A 3 Additional Safety Information ...
Page 111: ...Index ...






























