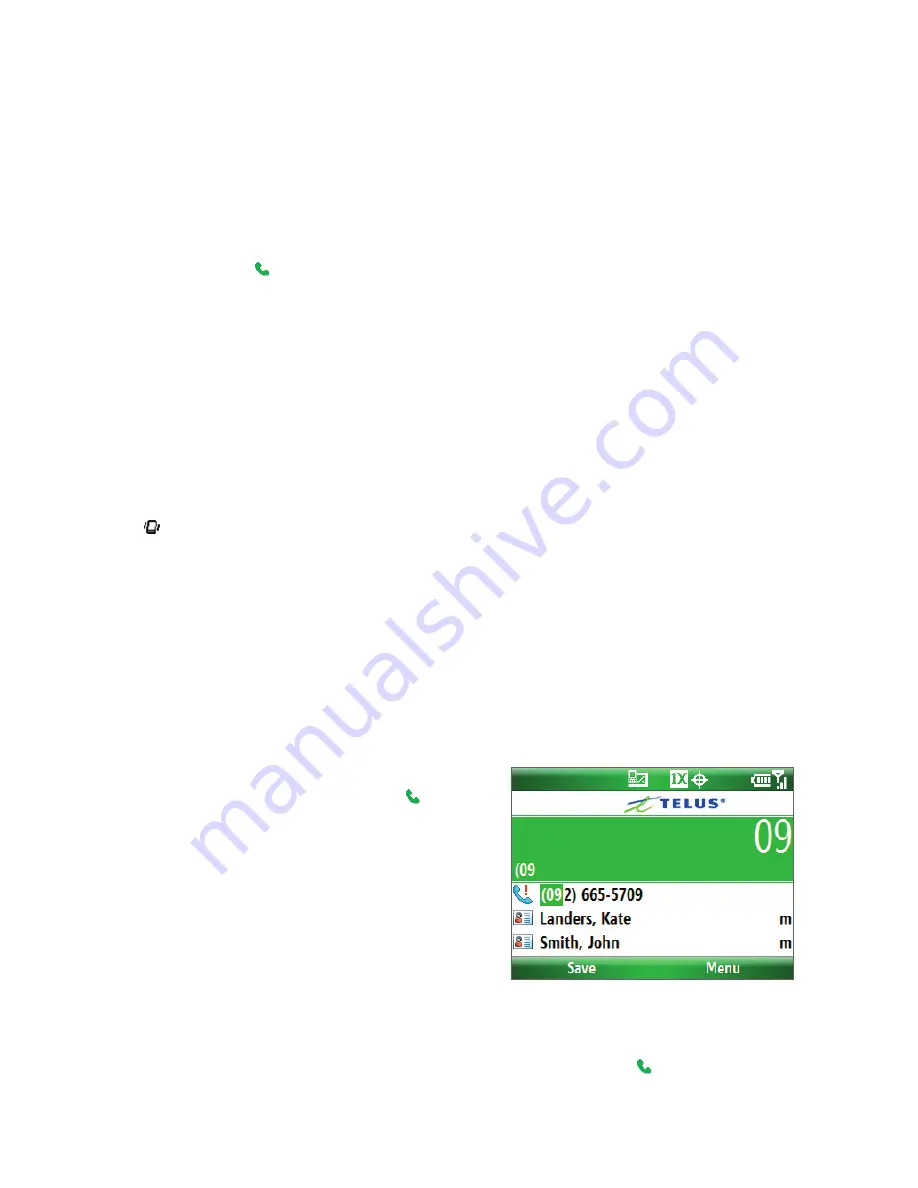
22 Using Phone Features
2.1 Using the Phone
You can use your phone to make, receive, and keep track of voice calls, and send text messages (SMS, Short
Message Service) and e-mail messages. You can also dial a phone number directly from Contacts.
Access the Phone screen
From the Phone screen, you can open, call, or find a contact, and even save a new number in Contacts. To
access the Phone screen, do either of the following:
•
Press TALK ( ).
•
Directly enter the phone number by pressing numeric keys on the QWERTY keyboard.
Set ring tones
You can choose how to be notified for incoming calls, reminders, new messages, alarms, and more.
To set a ring tone for incoming calls
1.
On the Home screen, click
Start > Settings > Sounds
.
2.
In the Ring tone list, select a ring tone.
3.
Click
Done
.
If you select
Vibrate
, the sound is muted and the phone will vibrate when you receive a call. The Vibrate icon
( ) appears in the title bar. Selecting
None
in the Ring tone list mutes the phone. For more information about
sounds, see “Choose how to be notified about events or actions” in Chapter 4.
Note
To adjust the earpiece volume during a call, use the Jog Wheel on the phone's side panel. Adjusting the volume at
any other time can affect the ring, notification and MP3 sound levels.
2.2 Making a Call
With your phone, you can make calls from the Home screen, the Phone screen, from Contacts, Speed Dial, or
Call History.
Make a call from the Home screen
•
Enter the phone number by pressing keys on the
QWERTY keyboard, and press TALK ( ).
Phone screen
•
Press the BACK button or DEL key if you need to
backspace.
Tip
You will notice that when you press a key on the QWERTY keyboard, a list of names and numbers is displayed as
your phone searches Contacts, Call History, and Speed Dial entries to find a matching name or number. When you
see the number or name of the person you want to call, select it, and press TALK ( ).
Summary of Contents for IRIS100
Page 1: ...Smar User Manual ...
Page 26: ...26 Using Phone Features ...
Page 32: ...32 Synchronizing Information with Your Computer ...
Page 42: ...42 Managing your Phone ...
Page 43: ...Chapter 5 Organizing Phone Information 5 1 Contacts 5 2 Calendar 5 3 Tasks 5 4 Voice Notes ...
Page 48: ...48 Organizing Phone Information ...
Page 78: ...78 Getting Connected ...
Page 98: ...98 Using Other Applications ...
Page 99: ...Appendix A 1 Specifications A 2 Regulatory Notices A 3 Additional Safety Information ...
Page 111: ...Index ...






























