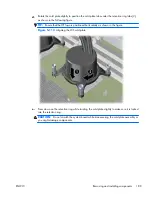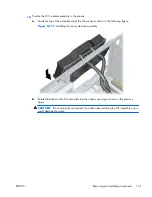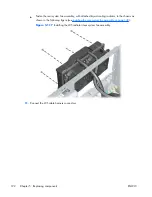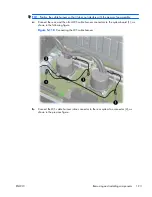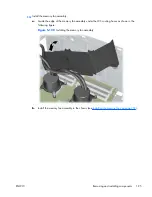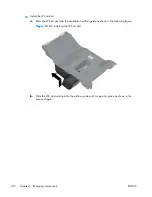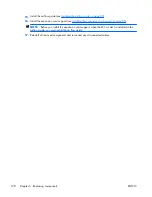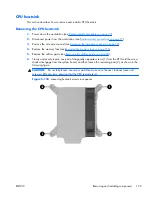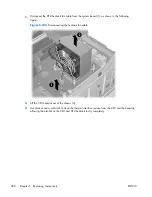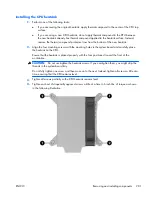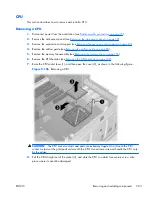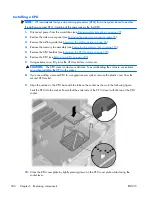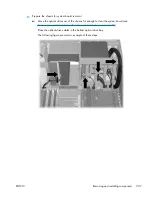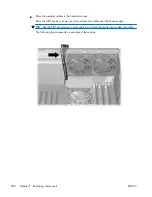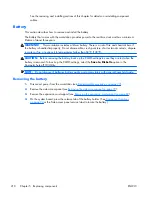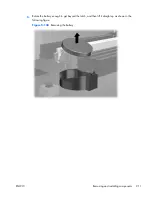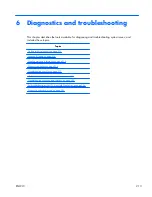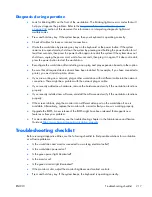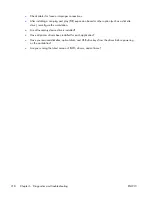CPU
This section describes how to remove and install a CPU.
Removing a CPU
1.
Disconnect power from the workstation (see
Predisassembly procedures on page 77
).
2.
Remove the side access panel (see
Removing the side access panel on page 79
).
3.
Remove the expansion card support (see
Removing the expansion card support on page 82
).
4.
Remove the airflow guide (see
Removing the airflow guide on page 80
).
5.
Remove the memory fan assembly (see
Removing the memory fans on page 155
).
6.
Remove the CPU heatsink (see
Removing the CPU heatsink on page 199
).
7.
Raise the CPU socket lever (1), and then open the cover (2), as shown in the following figure.
Figure 5-126
Removing a CPU
CAUTION:
The CPU socket contacts and pads are extremely fragile. Do not touch the CPU
socket contacts or the gold pads underneath the CPU. Use extreme care and handle the CPU only
by the edges.
8.
Pull the CPU straight out of the socket (3), and store the CPU in a static free container in a safe
place where it cannot be damaged
ENWW
Removing and installing components
203