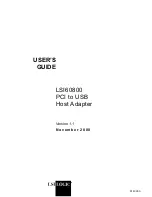8.
Connect the chassis power cable to the slot load optical drive power cable.
Figure 5-57
Connecting chassis and slot load optical drive power cables
9.
Reconnect the optical disk drive data cable to the system board.
NOTE:
The optical disk drive power/data cable is still connected to the optical disk drive.
Figure 5-58
Connecting optical disk drive data cable to system board
10.
Reinstall all removed components and reconnect any cables that have been disconnected.
ENWW
Removing and installing components
131