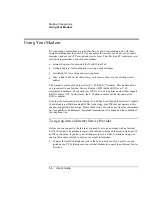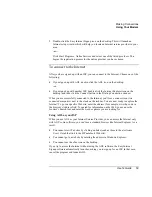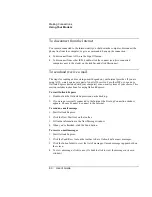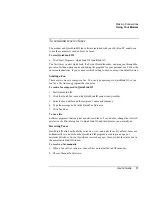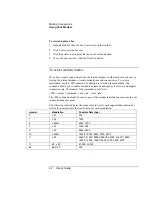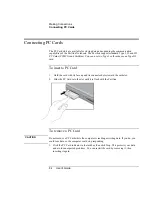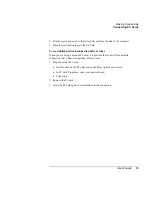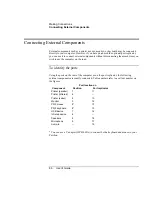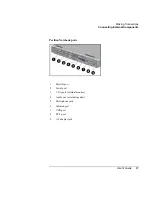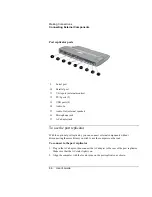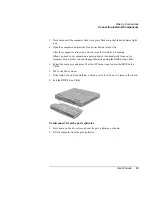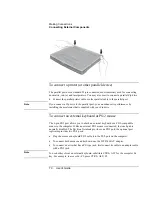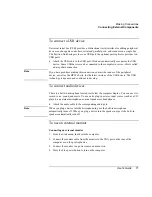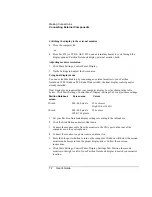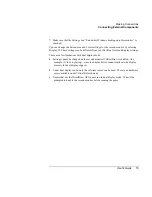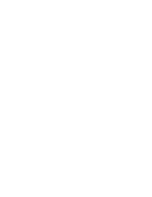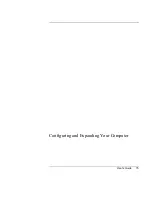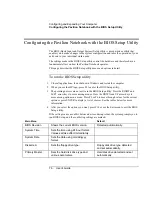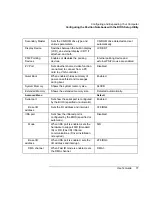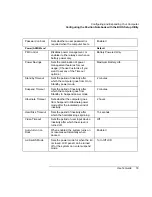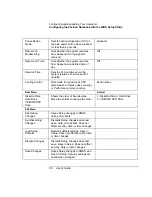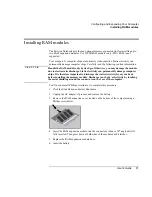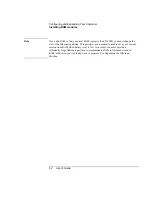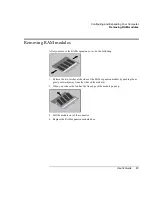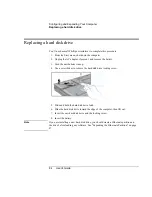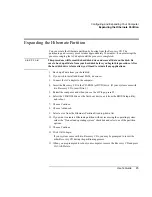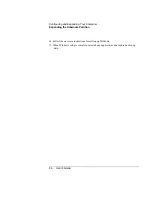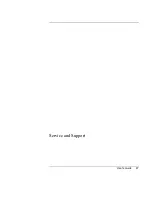Making Connections
Connecting External Components
72
User's Guide
Switching the display to the external monitor
•
Close the computer lid.
–or–
•
Press Fn+F12 (or CTRL+ALT+F12 on an external keyboard) to cycle through the
display options: Pavilion Notebook display, external monitor, both.
Adjusting monitor resolution
1.
Click Start, Settings, Control Panel, Display.
2.
On the Settings tab, adjust the Screen area.
Using dual display mode
You can extend the desktop by connecting an external monitor to your Pavilion
Notebook. With Windows 98 SE and Windows ME, the dual display control panel is
already installed.
Dual display mode requires that your computer display be set as shown in the table
below. Click Start, Settings, Control Panel, Display, Settings Tab to adjust these settings.
Pavilion Notebook
screen
Screen area
Colors
12-inch
800×600 pixels
256 colors or
High Color (16 bit)
14-inch
800×600 pixels
1024×768 pixels
256 colors
1.
Set your Pavilion Notebook display settings according to the table above.
2.
Click the Start Button and select Shut down.
3.
Connect the monitor cable from the monitor to the VGA port on the rear of the
computer or on the port replicator.
4.
Connect the monitor to a power source and turn it on.
5.
Press the blue power button to turn on the computer. Windows will detect the second
monitor and attempt to load the proper display driver. Follow the onscreen
instructions.
6.
Click Start, Settings, Control Panel, Display, Settings Tab. Position the second
monitor to the right or left of your Pavilion Notebook display to match your monitor
location.
Summary of Contents for Pavilion 2159m
Page 1: ...HP Pavilion Notebook PC User s Guide ...
Page 9: ...User s Guide 9 Introducing the Pavilion Notebook PC ...
Page 24: ......
Page 25: ...User s Guide 25 Using the Pavilion Notebook PC ...
Page 48: ......
Page 49: ...User s Guide 49 Traveling with Your Computer ...
Page 57: ...User s Guide 57 Making Connections ...
Page 74: ......
Page 75: ...User s Guide 75 Configuring and Expanding Your Computer ...
Page 87: ...User s Guide 87 Service and Support ...
Page 94: ......
Page 95: ...User s Guide 95 Solving Problems with Your Computer ...
Page 117: ...User s Guide 117 Specifications and Regulatory Information ...
Page 128: ......