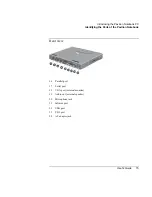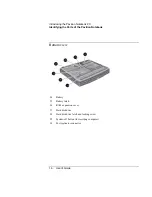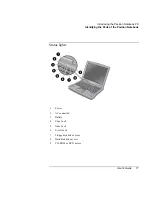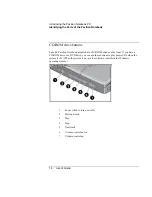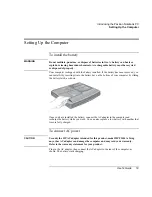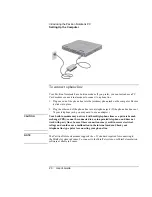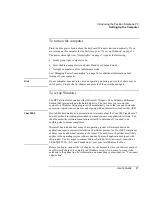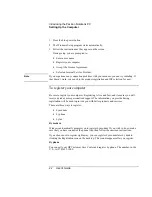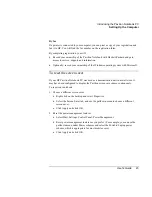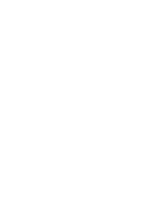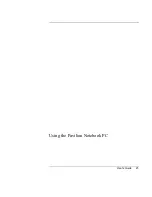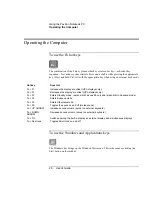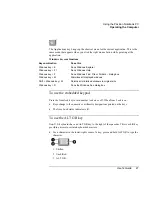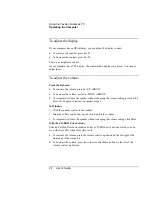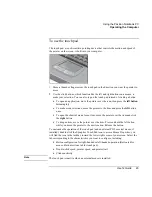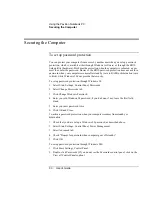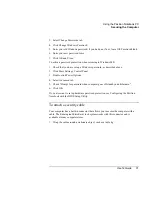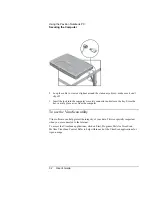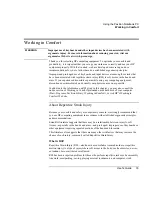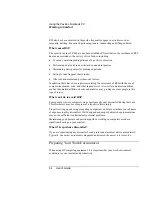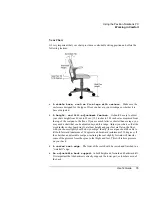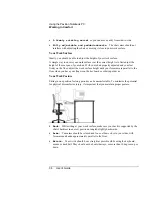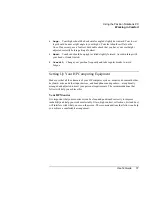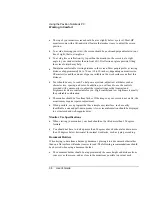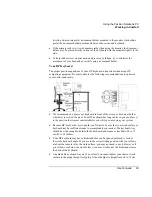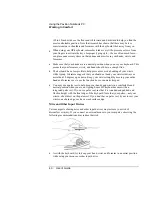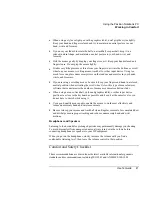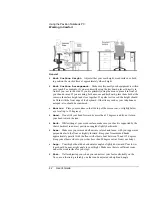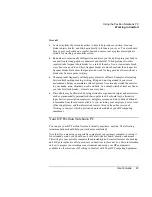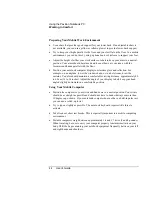Using the Pavilion Notebook PC
Operating the Computer
User's Guide
29
To use the touch pad
The touch pad, a touch-sensitive pointing device that controls the motion and speed of
the pointer on the screen, is built into your computer.
1.
Move a thumb or finger across the touch pad in the direction you want the pointer to
move.
2.
Use the click buttons, which function like the left and right buttons on a mouse, to
make your selection. You can also tap on the touch pad instead of clicking a button.
•
To open an application, move the pointer over the icon, then press the
left button
twice
rapidly.
•
To make menu selections, move the pointer to the item and press the
left
button
once.
•
To open the shortcut menu for an item, move the pointer over the item and click
the
right
button.
•
To drag an item, move the pointer over the item. Press and hold the left button
while you move the pointer to the new location. Release the button.
To customize the operation of the touch pad (and an external PS/2 or serial mouse, if
installed), double-click the Synaptics Touch Pad icon to access Mouse Properties; you
will find the icon in the taskbar, toward the lower right corner of your screen. Select the
tab corresponding to the characteristics you want to configure, including:
•
Button configuration for right-handed or left-handed operation (Button tab for
mouse, Button Actions tab for touch pad).
•
Double-click speed, pointer speed, and pointer trail.
•
Click sensitivity.
Note
The touch pad is inactive when an external mouse is installed.
Summary of Contents for Pavilion 2159m
Page 1: ...HP Pavilion Notebook PC User s Guide ...
Page 9: ...User s Guide 9 Introducing the Pavilion Notebook PC ...
Page 24: ......
Page 25: ...User s Guide 25 Using the Pavilion Notebook PC ...
Page 48: ......
Page 49: ...User s Guide 49 Traveling with Your Computer ...
Page 57: ...User s Guide 57 Making Connections ...
Page 74: ......
Page 75: ...User s Guide 75 Configuring and Expanding Your Computer ...
Page 87: ...User s Guide 87 Service and Support ...
Page 94: ......
Page 95: ...User s Guide 95 Solving Problems with Your Computer ...
Page 117: ...User s Guide 117 Specifications and Regulatory Information ...
Page 128: ......