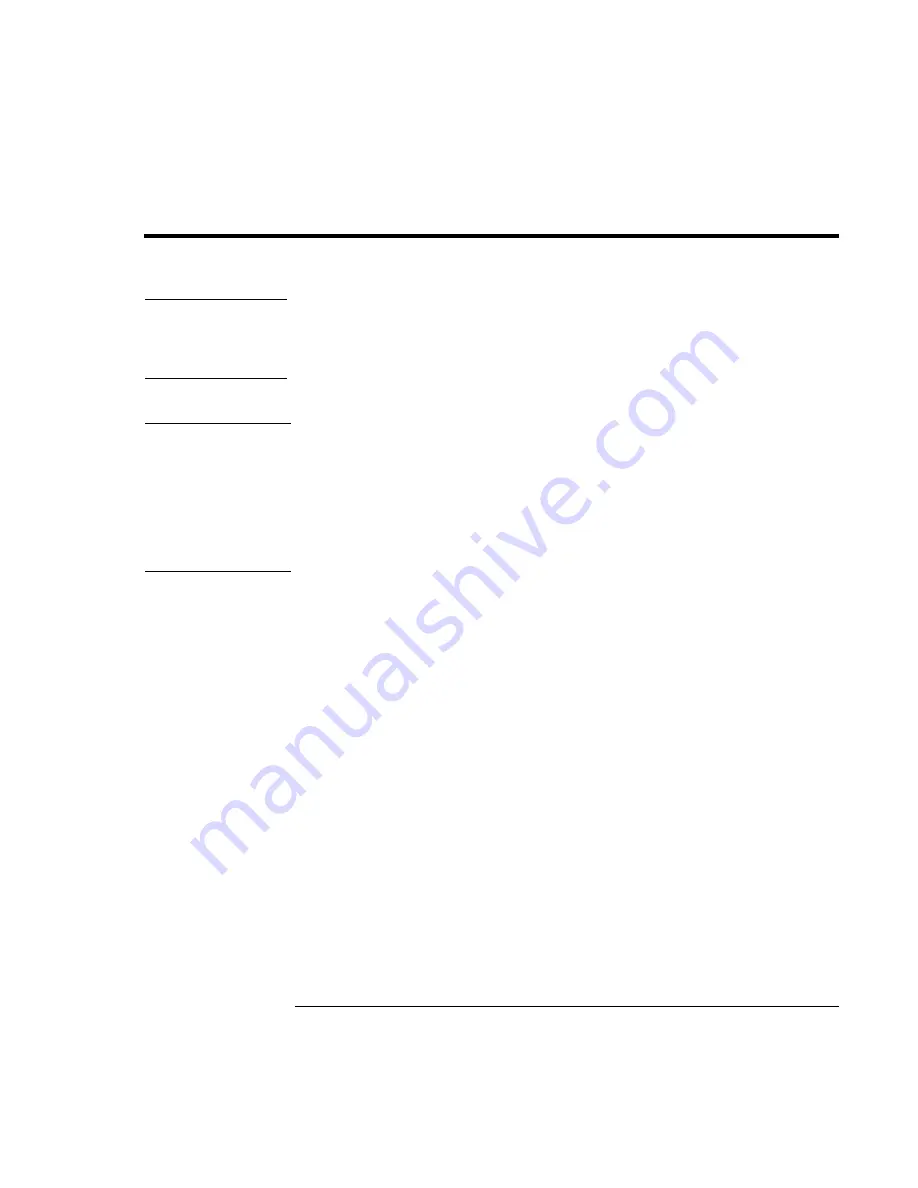
Basic Operation
Working in Comfort with a Notebook PC
44
Corporate Evaluator’s Guide
Working in Comfort with a Notebook PC
WARNING
Improper use of keyboards and other input devices has been associated with
ergonomic injury. For more information about reducing your risk, visit our
ergonomics Web site at www.hp.com/ergo—or see Working in Comfort in the
online HP Library.
You can use your HP notebook computer virtually anywhere, anytime. The following
recommendations should help you work more comfortably.
Note
Note that if you are using your portable computer as your primary computer, or using it
for extended periods, you should use it with a full-size keyboard, monitor, and mouse.
This will give your portable computer the adjustability and comfort features of a
desktop unit. HP docking accessories offer quick, easy connections to these devices.
More information on how to prepare your workspace environment and set up your HP
equipment is available in
Working in Comfort
, which is preloaded on the hard disk in
the HP Library and available on the
Recovery CD
in \hp\Library—as well as at
www.hp.com/ergo.
Your Mobile Work Environment
•
Use a chair that provides good support for your lower back. If an adjustable chair is
not available, you can use a pillow or rolled-up towel to provide lower back support.
•
Try to keep your thighs parallel to the floor and your feet flat on the floor. In a mobile
environment, you can do this by using a phone book or briefcase to support your feet.
•
Adjust the height of either your work surface or chair to keep your arms in a neutral
position. Your arms should be relaxed and loose, elbows at your sides, with the
forearms and hands parallel with the floor.
•
Position your notebook computer display to minimize glare and reflection. For
example, on an airplane, lower the window shade, or in a hotel room, draw the
curtains. You also should maintain a comfortable viewing distance–approximately 40
to 60 cm (16 to 24 inches). Adjust the angle of your display to help keep your head
angled slightly downward in a comfortable position.
Summary of Contents for OmniBook 6100
Page 1: ...HP Omnibook 6100 Corporate Evaluator s Guide ...
Page 6: ......
Page 13: ...Corporate Evaluator s Guide 13 Getting Started with Your HP Notebook ...
Page 29: ...Corporate Evaluator s Guide 29 Basic Operation ...
Page 49: ...Corporate Evaluator s Guide 49 Batteries and Power Management ...
Page 57: ...Corporate Evaluator s Guide 57 Modem and Network Connections ...
Page 72: ......
Page 73: ...Corporate Evaluator s Guide 73 Add On Devices ...
Page 96: ......
Page 97: ...Corporate Evaluator s Guide 97 Using Windows XP ...
Page 106: ......
Page 107: ...Corporate Evaluator s Guide 107 Using Windows 2000 ...
Page 120: ......
Page 121: ...Corporate Evaluator s Guide 121 Using Windows 98 ...
Page 134: ......
Page 135: ...Corporate Evaluator s Guide 135 Using Windows NT 4 0 ...
Page 150: ......
Page 151: ...Corporate Evaluator s Guide 151 Troubleshooting and Maintenance ...
Page 187: ...Corporate Evaluator s Guide 187 HP Support and Service ...
Page 194: ......
Page 195: ...Corporate Evaluator s Guide 195 Reference Information ...
















































