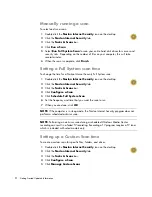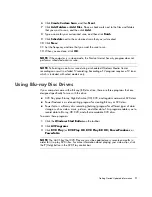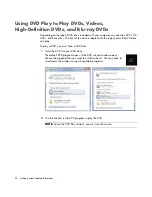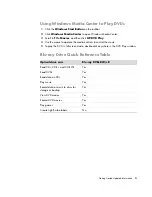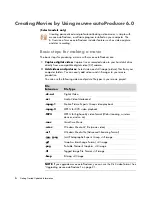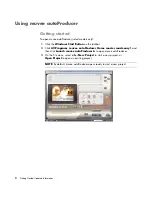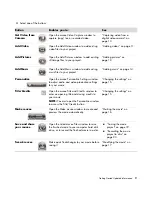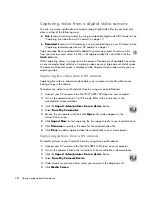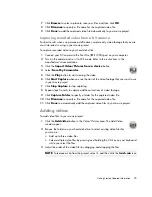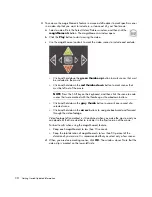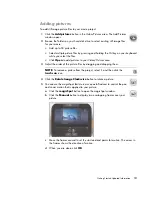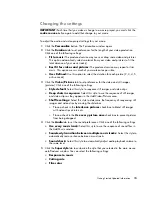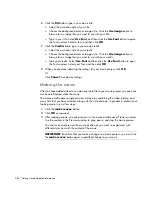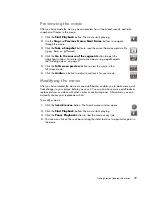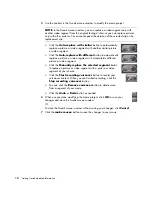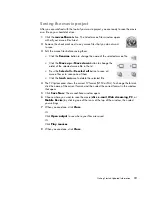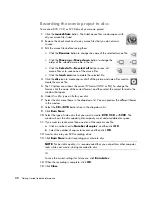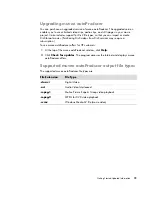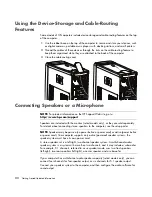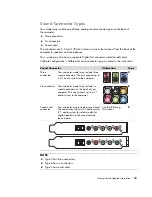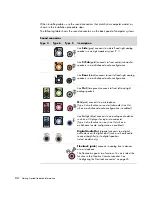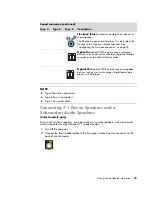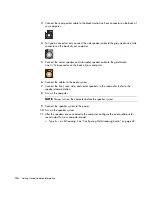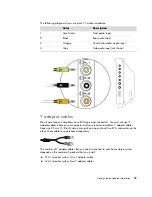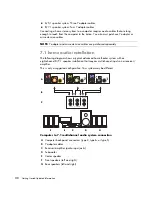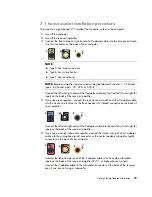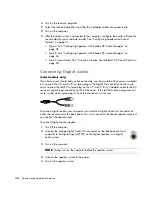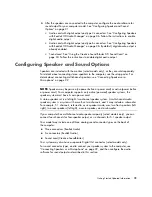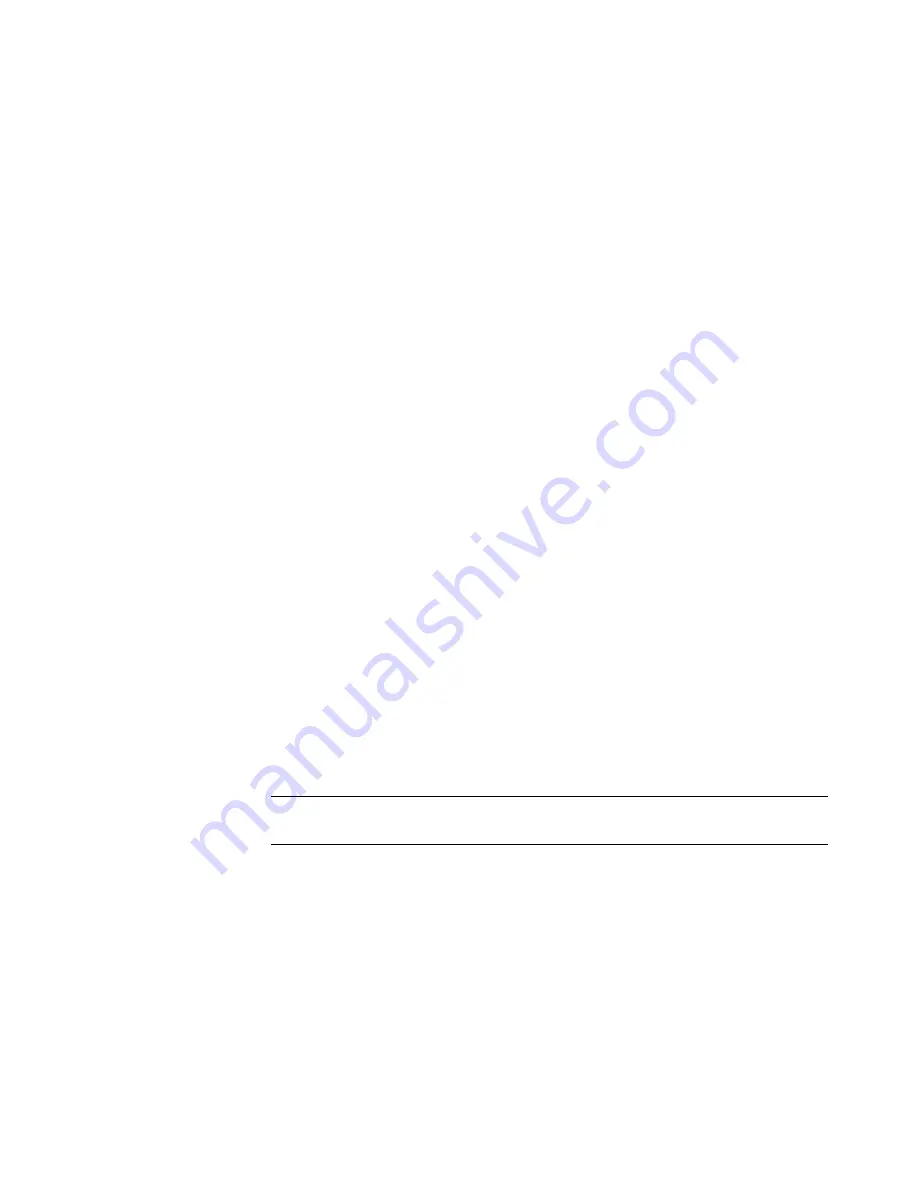
16
Getting Started Updated Information
6
Click the
Title
tab to type in your movie title.
Select the animation style of your title.
Choose the background color or image style. Click the
Use image
button to
browse for an image that you want to use with your title.
Type in your title. Select
Use Font
, and then click the
Use Font
button to open
the Font window. Select a font, and then click
OK
.
7
Click the
Credits
tab to type in your movie credits.
Select the animation style of your credits.
Choose the background color or image style. Click the
Use image
button to
browse for an image that you want to use with your credits.
Type your credits. Select
Use Font
and then click the
Use Font
button to open
the Font window. Select your font, and then click
OK
.
8
When you are done adjusting the settings for your movie project, click
OK
.
Or
Click
Cancel
to undo any settings.
Making the movie
After you have added at least one video or picture file to your movie project, you can have
muvee autoProducer make the movie.
The muvee autoProducer program makes a movie by combining the video, picture, and
music files that you have selected, along with the style of movie, to produce a professional-
looking movie in just a few steps.
1
Click the
make muvee
button.
2
Click
OK
as required.
3
After making a movie, you can preview it in the muvee autoProducer Preview window.
Use the controls in the Preview window to play, pause, and stop the movie preview.
You can revise and preview the movie as often as you want, to experiment with
different styles and with the content of the movie.
IMPORTANT:
Each time that you make a change to a movie project, you must click
the
make muvee
button again to add that change to your movie.