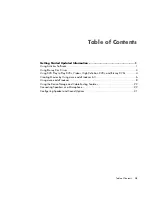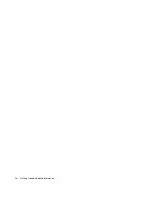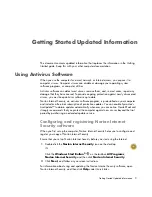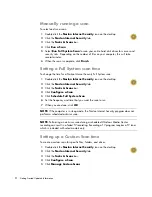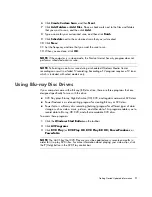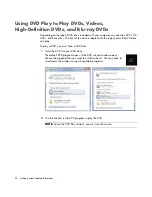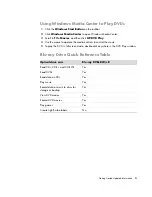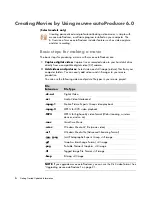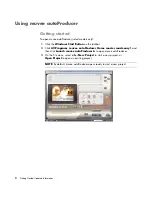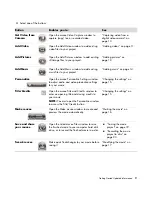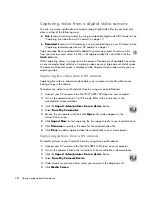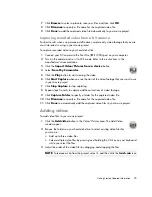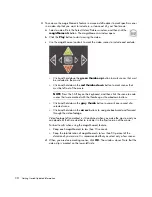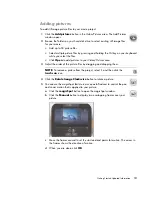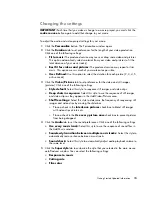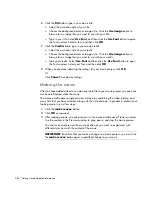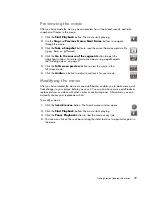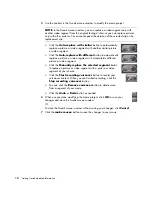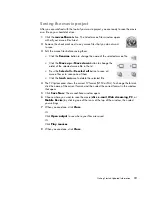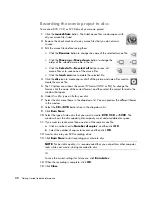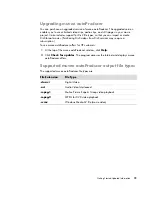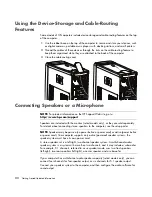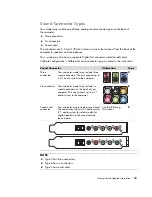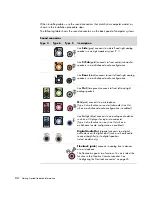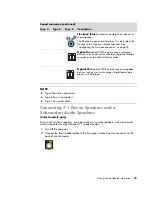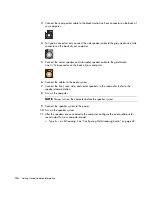Getting Started Updated Information
11
7
Click
Browse
to select a place to save your files, and then click
OK
.
8
Click
Filename
to specify a file name for the captured video file.
9
Click
Done
to add the captured video file automatically to your movie project.
Capturing recorded video from a DV camera
For best results when using muvee autoProducer, capture only video footage that you are
most interested in using in your movie project.
To capture recorded video to your hard disk drive:
1
Connect your DV camera to the FireWire (IEEE 1394) port on your computer.
2
Turn on the camera and set it to VCR mode. Refer to the instructions in the
manufacturer’s documentation.
3
Click the
Import Video/Pictures from a device
button.
4
Select
From My Camcorder
.
5
Click the
Play
button to start viewing the video.
6
Click
Start Capture
when you see the start of the video footage that you want to use
in your movie project.
7
Click
Stop Capture
to stop capturing.
8
Repeat steps 5 and 6 to capture additional sections of video footage.
9
Click
Capture Folder
to specify a folder for the captured video file.
10
Click
Filename
to specify a file name for the captured video file.
11
Click
Done
to automatically add the captured video files to your movie project.
Adding videos
To add video files to your movie project:
1
Click the
Add video
button in the
Video/Pictures
area. The Add Video
window opens.
2
Browse the folders on your hard disk drive to select existing video files for
your movie:
Add up to three video files.
Select multiple video files by pressing and holding the Ctrl key on your keyboard
while you select the files.
3
Adjust the order of the video files by dragging and dropping the files.
NOTE:
To remove a clip from the project, select it, and then click the
trash can
icon.