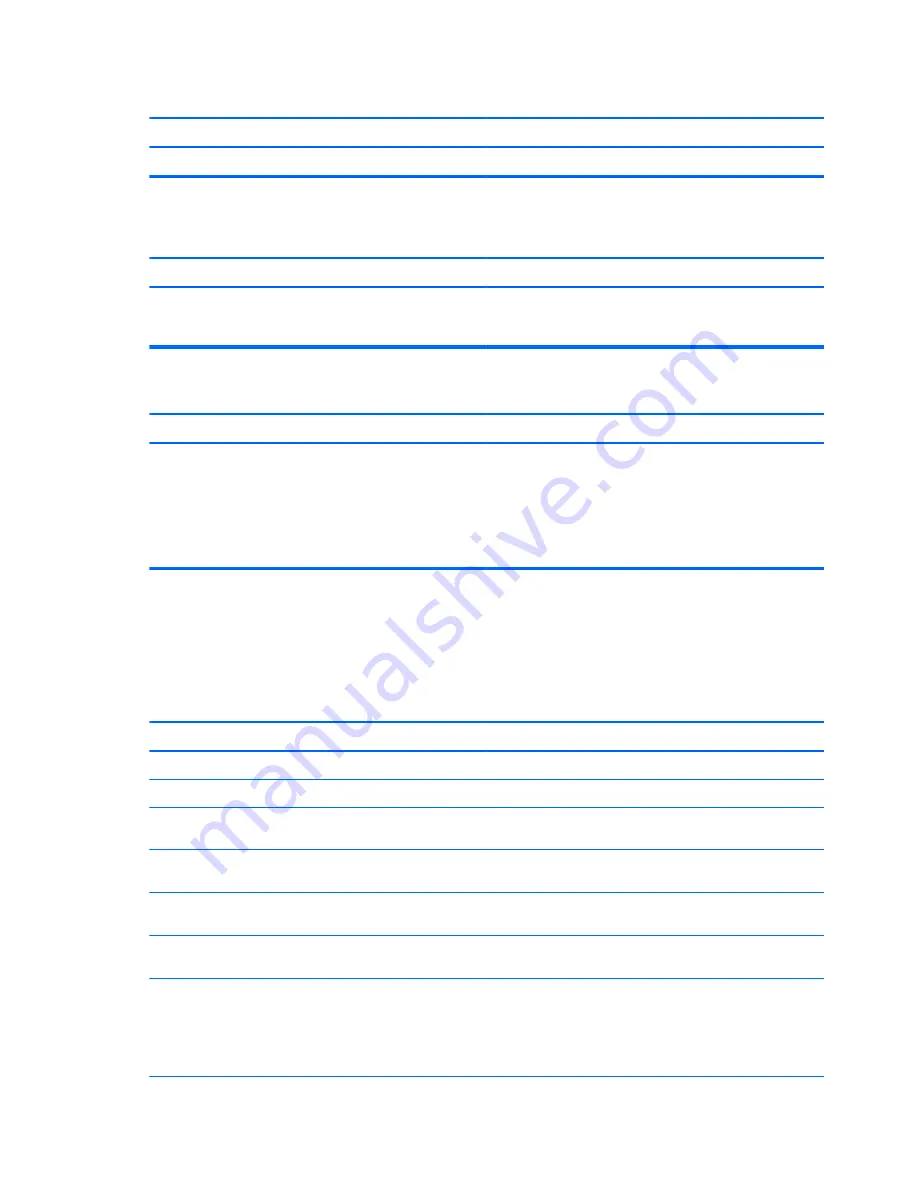
Do not know how to remove a media card correctly.
Cause
Solution
NOTE:
Never remove the card when the green LED is flashing
After installing the media card reader and booting to Windows, the reader and the inserted cards are not recognized by the
computer.
Cause
Solution
The operating system needs time to recognize the device if the
reader was just installed into the computer and you are turning
the PC on for the first time.
Wait a few seconds so that the operating system can recognize
the reader and the available ports, and then recognize the media
inserted in the reader.
After inserting a media card in the reader, the computer attempts to boot from the media card.
Cause
Solution
The inserted media card has boot capability.
1.
If you do not want to boot from the media card, remove it
during boot or do not select the option to boot from the
inserted media card during the boot process.
2.
During POST (Power On Self-Test), press
F9
to modify the
boot menu.
3.
Change the boot sequence in F10 Computer Setup.
Solving display problems
If you encounter display problems, see the documentation that came with the monitor and to the common
causes and solutions listed in the following table.
Blank screen (no video).
Cause
Solution
Monitor is not turned on and the monitor light is not on.
Turn on the monitor and check that the monitor light is on.
Bad monitor.
Try a different monitor.
The cable connections are not correct.
Check the cable connection from the monitor to the computer and
to the electrical outlet.
You may have a screen blanking utility installed or energy saver
features are enabled.
Press any key or click the mouse button and type your password
(if set).
System ROM is corrupted; system is running in Boot Block
Emergency Recovery Mode (indicated by eight beeps).
Reflash the system ROM with the latest BIOS image.
You are using a fixed-sync monitor and it will not sync at the
resolution chosen.
Be sure that the monitor can accept the same horizontal scan rate
as the resolution chosen.
Computer is in Sleep state.
Press the power button to resume from Sleep state.
CAUTION:
When attempting to resume from Sleep state, do not
hold down the power button for more than four seconds.
Otherwise, the computer will shut down and you will lose any
unsaved data.
178 Chapter 8 Troubleshooting without diagnostics
















































