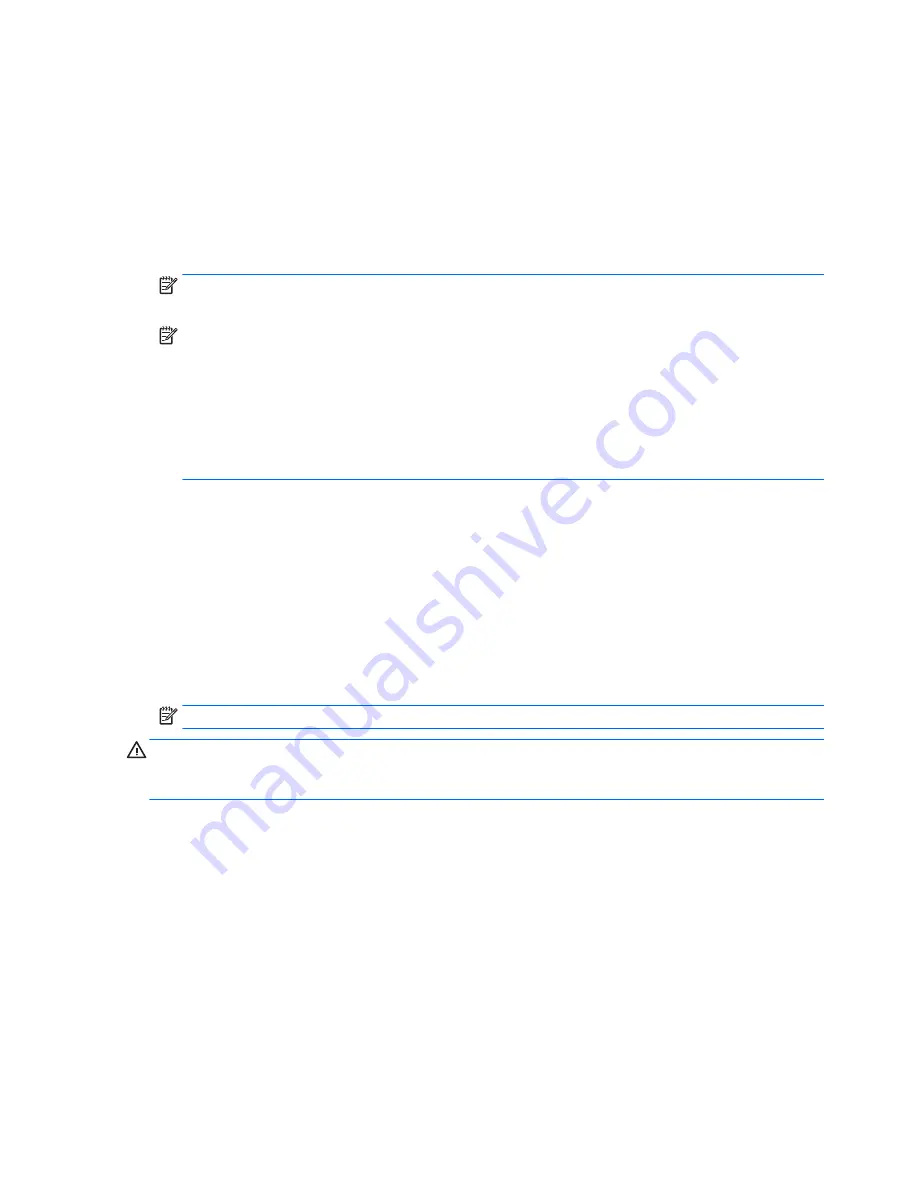
Using Computer Setup (F10) Utilities
Computer Setup can be accessed only by turning the computer on or restarting the system. To access the
Computer Setup Utilities menu, complete the following steps:
1.
Turn on or restart the computer.
2.
Repeatedly press
F10
when the monitor light turns green to access the utility.
You can also press
Esc
to a menu that allows you to access different options available at startup,
including the Computer Setup utility.
NOTE:
If you do not press
F10
at the appropriate time, you must restart the computer and again
repeatedly press
F10
when the monitor light turns green to access the utility.
NOTE:
If the Computer Setup (F10) Utility is set to “fast boot”, use one of the following procedures to
access Computer Setup:
●
Before turning on the computer, press and hold
F10
. Turn on the computer and continue to hold
F10
until the Computer Setup (F10) Utility is displayed.
- or –
●
Follow the Windows 8.1 instructions for rebooting the computer into the Computer Setup (F10)
Utility.
3.
A choice of five headings appears in the Computer Setup Utilities menu: File, Storage, Security, Power,
and Advanced.
4.
Use the arrow (left and right) keys to select the appropriate heading. Use the arrow (up and down) keys
to select the option you want, then press
Enter
. To return to the Computer Setup Utilities menu, press
Esc
.
5.
To apply and save changes, select
File
>
Save Changes and Exit
.
●
If you have made changes that you do not want applied, select
Ignore Changes and Exit
.
●
To reset to factory settings or previously saved default settings (some models), select
Apply
Defaults and Exit
. This option will restore the original factory system defaults.
NOTE:
Not all settings shown in the following sections are available for all models
CAUTION:
Do NOT turn the computer power OFF while the BIOS is saving the Computer Setup (F10) changes
because the CMOS could become corrupted. It is safe to turn off the computer only after exiting the F10
Setup screen.
158 Chapter 7 Computer Setup (F10) Utility















































