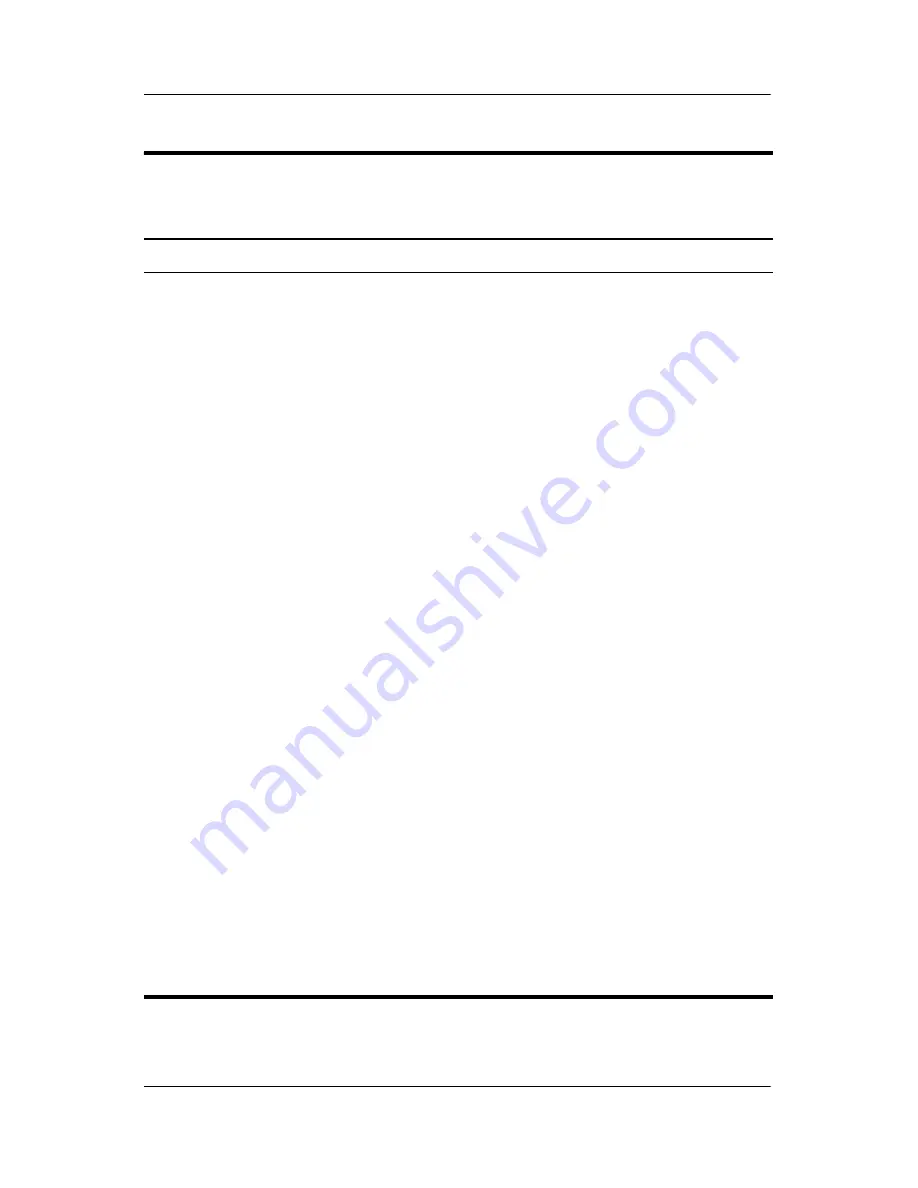
2–8
Maintenance and Service Guide
Troubleshooting
Table 2-4
System Configuration Menu (
Continued)
Select
To do this
Device Configurations
■
Swap the functions of the
fn
key and left
ctrl
key.
■
Enable/disable multiple standard pointing devices
at startup. (To set the computer to support only a
single, usually nonstandard, pointing device at
startup, select Disable.)
■
Enable/disable USB legacy support. When
enabled, USB legacy support allows the following:
❐
Use of a USB keyboard, mouse, and hub in
Computer Setup even when a Windows
operating system is not running.
❐
Startup from bootable USB devices, including
a hard drive, diskette drive, or optical drive
connected by a USB port to the computer or
to an optional docking device (select models
only).
■
Select a parallel port mode: EPP (Enhanced
Parallel Port), standard, bidirectional, or ECP
(Enhanced Capabilities Port).
■
Enable/disable BIOS DMA data transfers.
■
Enable/disable fan always on while connected to
an AC outlet.
■
Enable/disable Intel® Data Execution Prevention
or AMD® PSAE Execution Disable. When enabled,
the processor can disable some virus code
execution, which helps to improve computer
security.
■
Enable/disable LAN Power Save. When enabled,
saves power by turning off the LAN when not in
use.
■
Enable/disable SATA Native Mode.
■
Enable/disable Dual Core CPU.
■
Enable/disable Secondary Battery Fast Charge.
Summary of Contents for Compaq NX7300
Page 61: ...3 4 Maintenance and Service Guide Illustrated Parts Catalog Computer Major Components ...
Page 63: ...3 6 Maintenance and Service Guide Illustrated Parts Catalog Computer Major Components ...
Page 65: ...3 8 Maintenance and Service Guide Illustrated Parts Catalog Computer Major Components ...
Page 67: ...3 10 Maintenance and Service Guide Illustrated Parts Catalog Computer Major Components ...
Page 69: ...3 12 Maintenance and Service Guide Illustrated Parts Catalog Computer Major Components ...
Page 71: ...3 14 Maintenance and Service Guide Illustrated Parts Catalog 3 3 Plastics Kit ...
Page 73: ...3 16 Maintenance and Service Guide Illustrated Parts Catalog 3 4 Mass Storage Devices ...
Page 175: ...A 2 Maintenance and Service Guide Screw Listing Phillips PM3 0 3 0 Screw Locations ...
















































