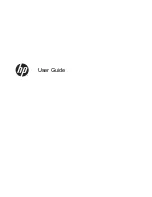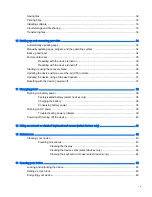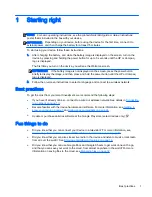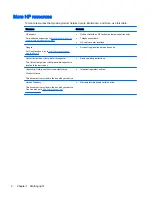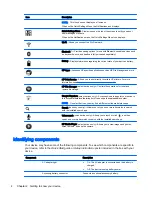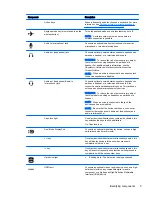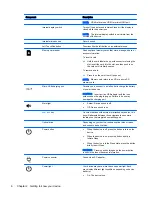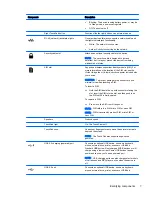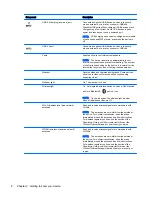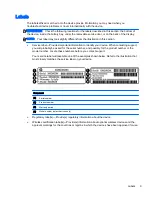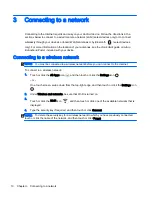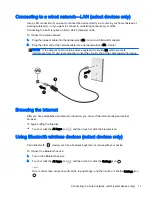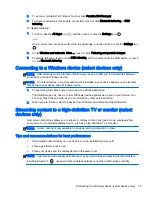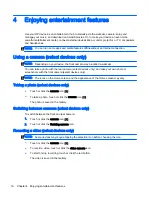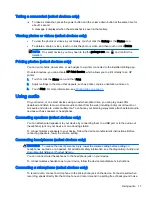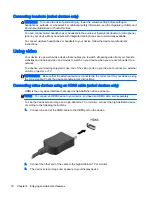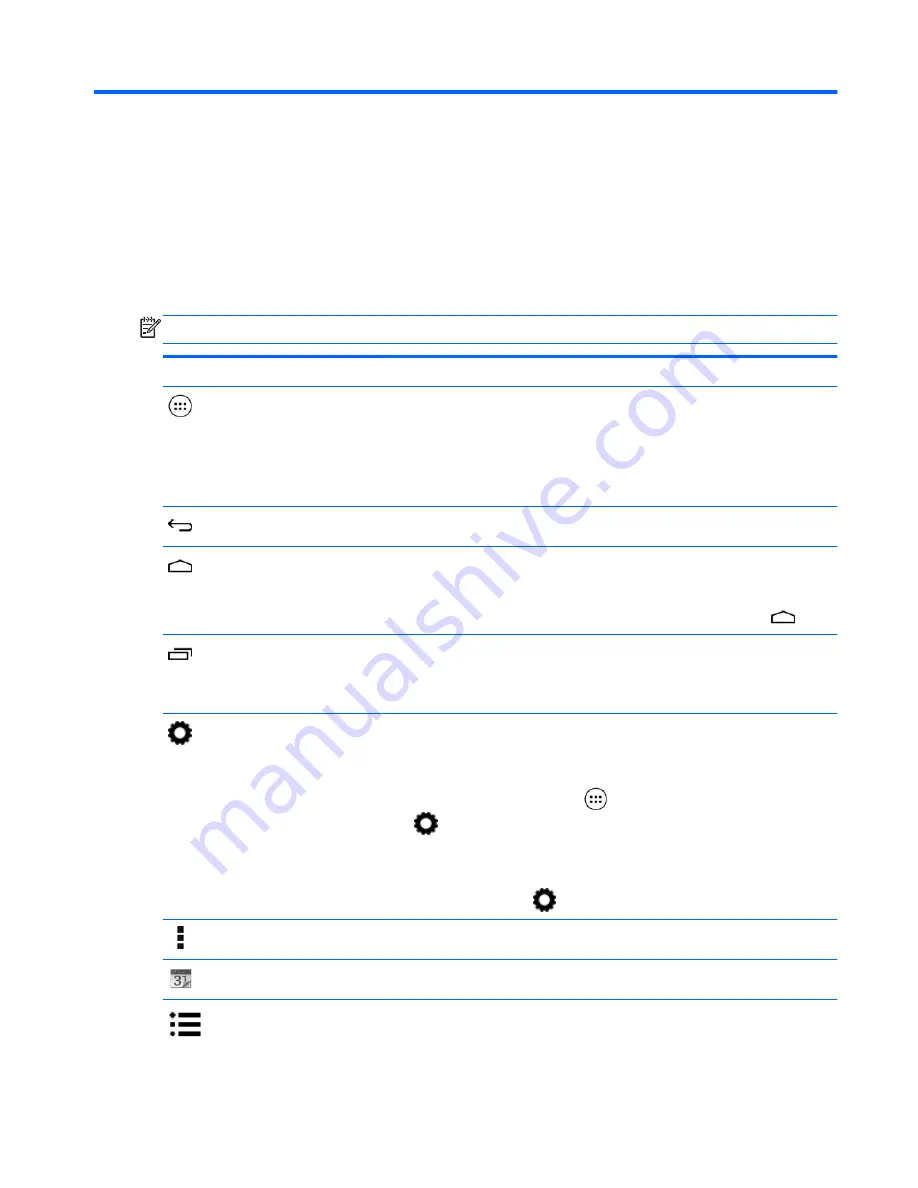
2
Getting to know your device
Using the Home screen
The Home screen provides a central location where you can customize the information, media, and
applications you would like to access quickly.
Touch or click an icon on the Home screen to perform the action described in the table.
NOTE:
The icons on the Home screen and the appearance of the Home screen may vary.
Icon
Description
All apps (select devices only)—Displays a list of all apps.
To see all widgets, touch or click the Widgets tab.
– or –
On a touch screen, touch and hold the Home screen to display the Set Home
Screen menu, and then select Widgets.
Back—Opens the previous screen.
Home—Opens the central Home screen.
●
To see a left or right Home screen, swipe to the left or right.
●
To quickly return to the Home screen, touch or click the Home icon
.
Recent apps—Opens a list of apps that you have used recently.
●
Touch or click an app to open it.
●
To remove an app from the list, swipe it to the left or right.
Settings—Alllows you to connect to networks, set preferences, and find information
about your device.
To display settings:
●
Touch or click the All Apps icon
, and then touch or click the Settings icon
.
– or –
On a touch screen, swipe down from the top-right edge, and then touch or
click the Settings icon
.
Menu—Displays a list of additional options relevant to your current activity.
Calendar—Displays events.
Notifications—Appear as different icons at the top of the screen to notify you about
new messages or events.
To display notifications, swipe down from the top-left edge.
Using the Home screen
3
Summary of Contents for 1028705233
Page 1: ...User Guide ...